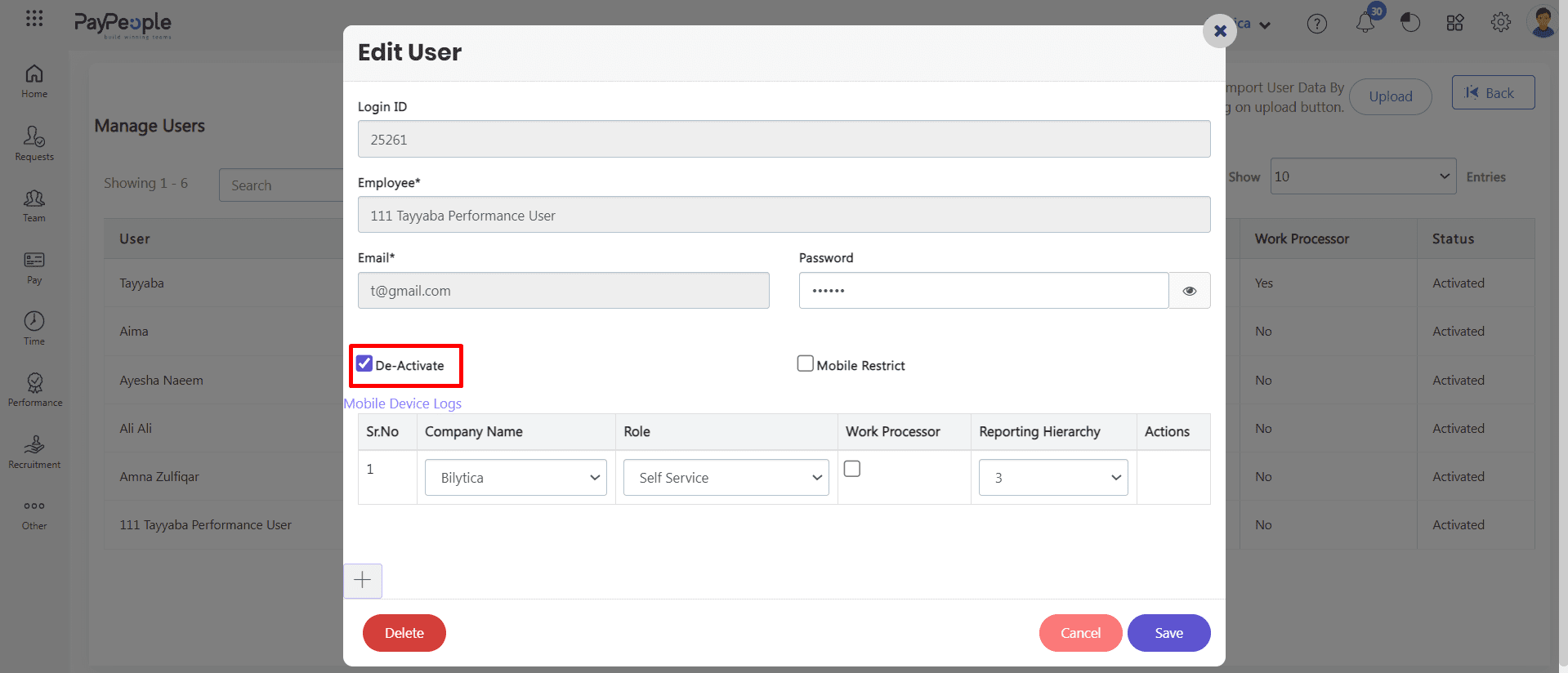Any HRMS system’s most important feature is security. All data in PayPeople is kept in forms. As a result, it’s critical to specify who can see certain forms. For each form, field, and action, you may set access permissions for your users. You may set permissions for individual form records depending on roles in PayPeople. Only employees with the appropriate access permissions (role-based) will be able to add, modify, view, and delete form records.
How to Create User Role in Paypeople? #
Your organization’s hierarchical architecture is defined by roles. You can assign different rights to roles in terms of accessing data, executing various actions within the system, and so on.
- Go to Setup->Security->Manage Roles.
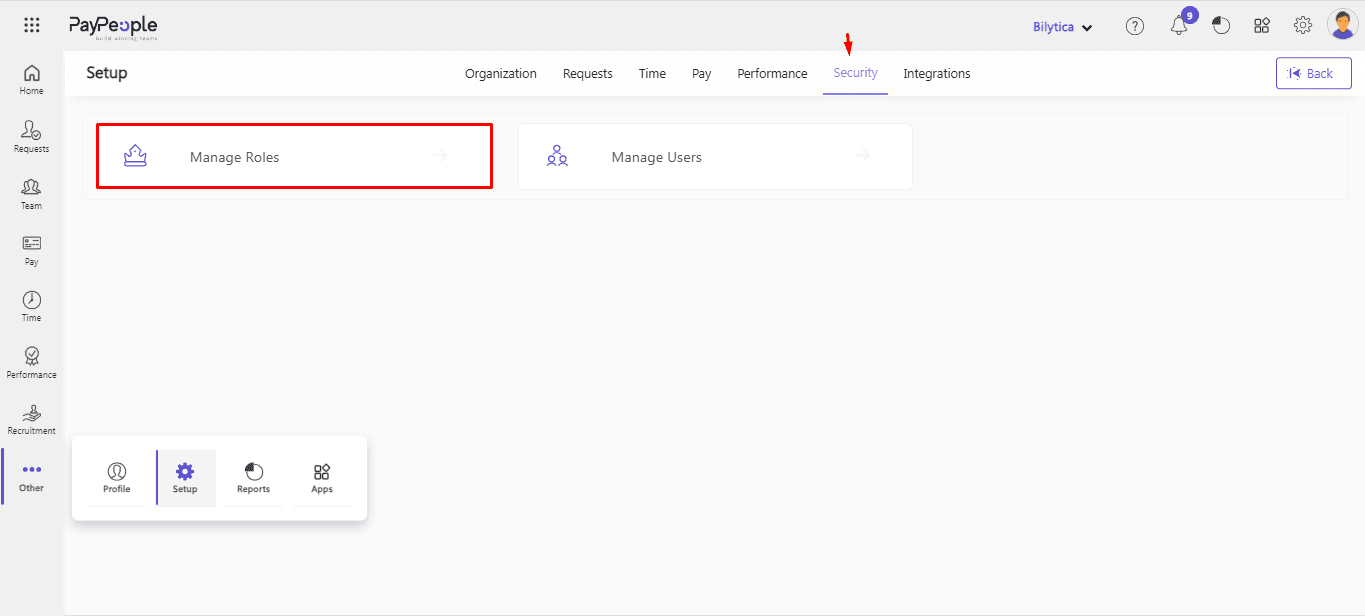
- Click on “Create a New” in the top right corner.
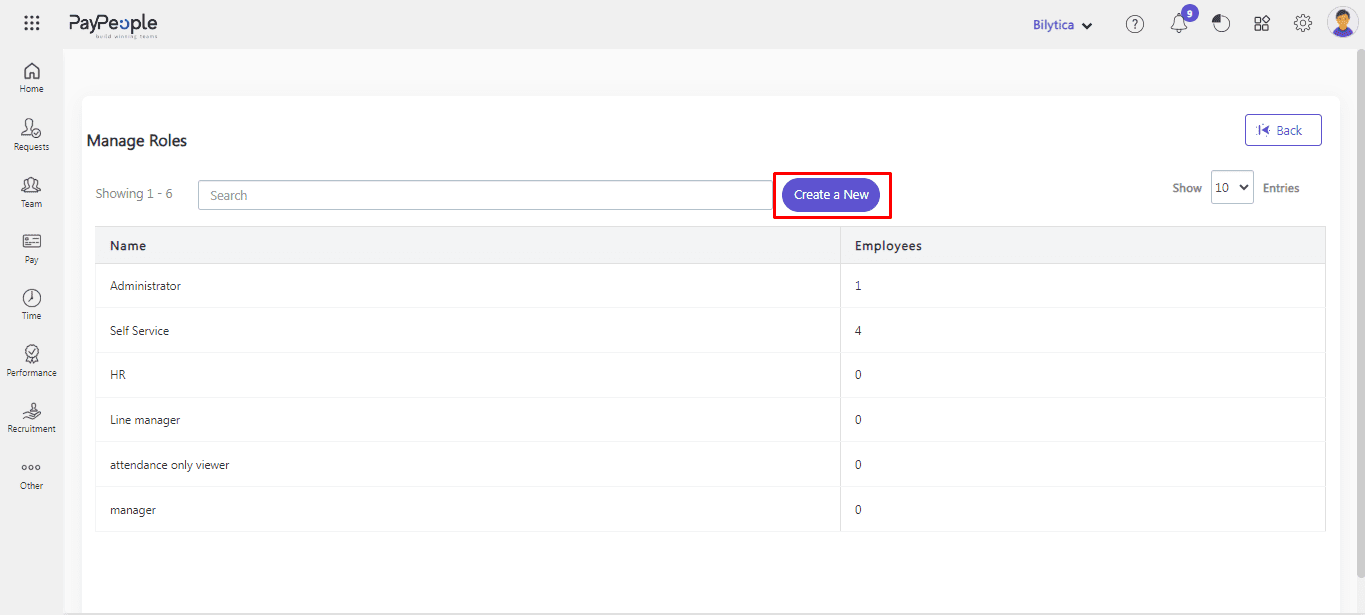
- Add the role name for which you need to configure permissions.
- Select the module for which you would like to set permissions.
- Check the forms you want to give access to and click Save button.
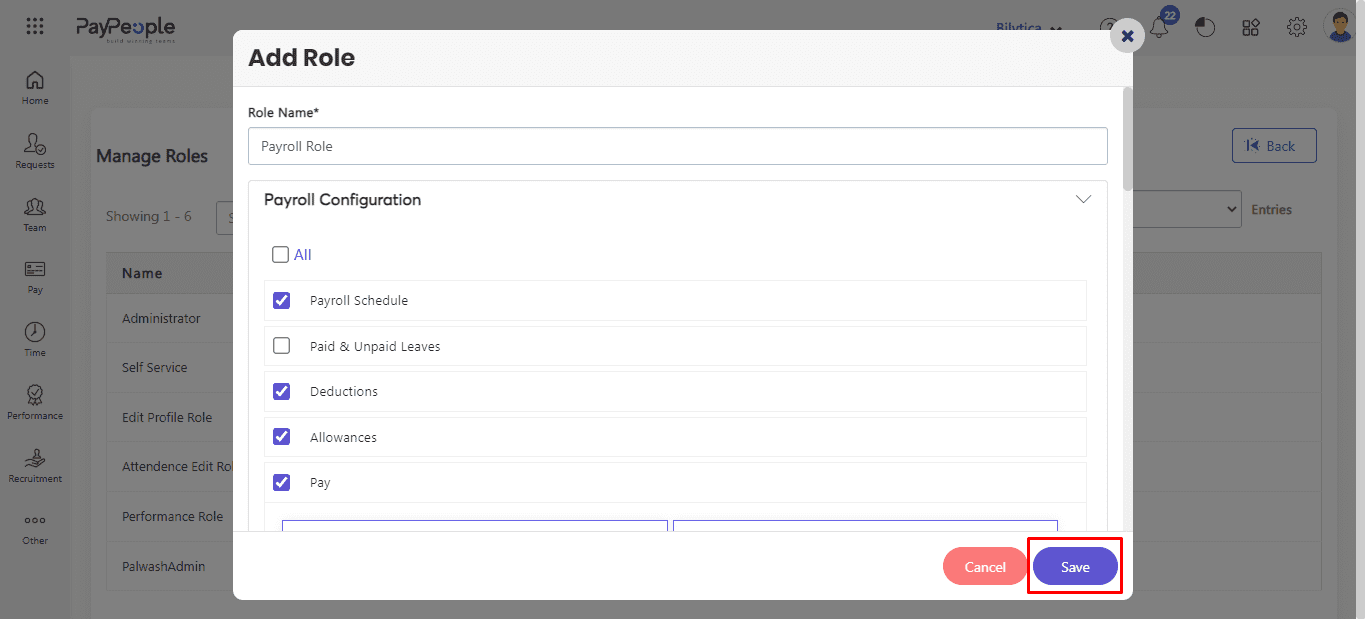
How to Create a User Regarding Specific Role? #
It’s important to have users added to your account once you’ve set up your organizational data. Adding users is a simple process that can be done in a number of ways. There are two ways to add users to your account.
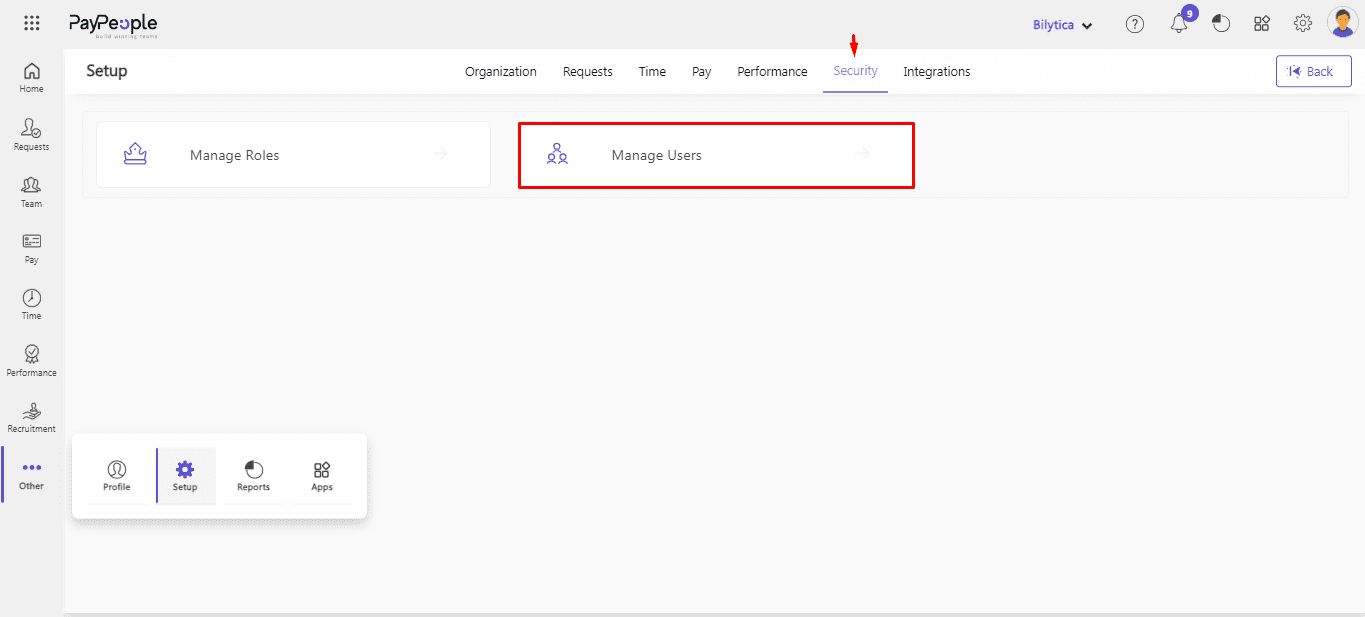
Upload Users: #
- You can also import Data by clicking on Upload.
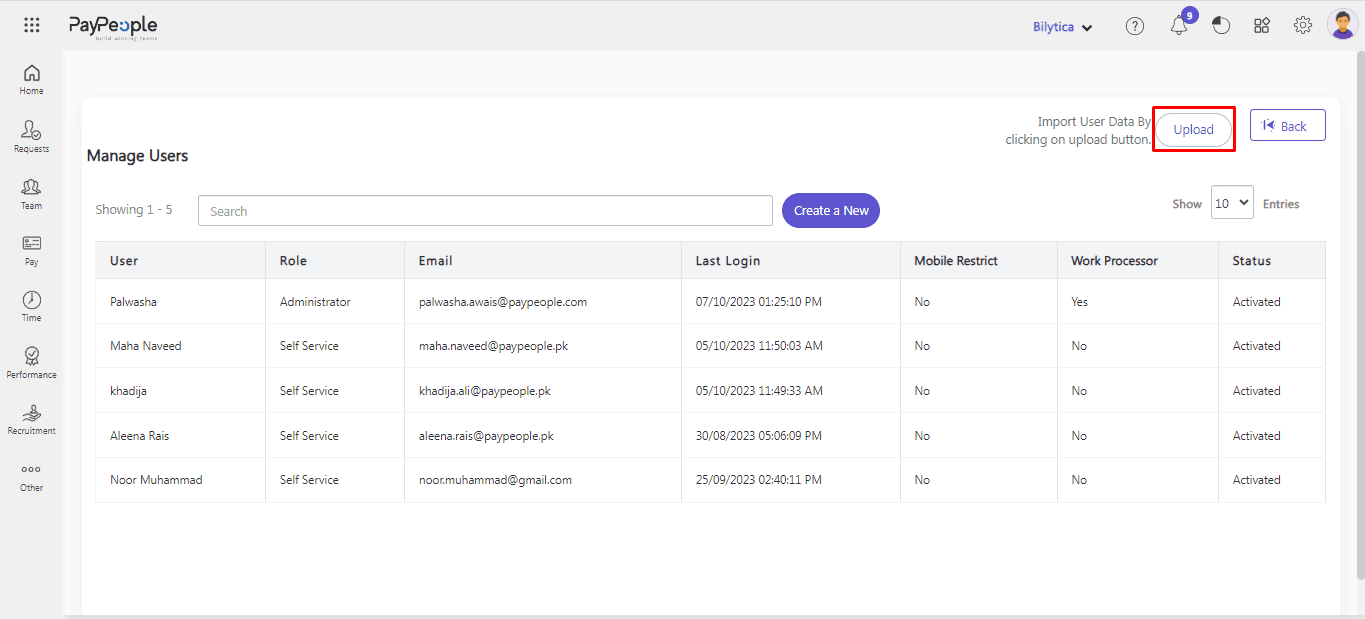
Create a New: #
Adding users directly is a method to add users directly to your organization. You can give the users’ user names and passwords. They can change their password later.
- Click on “Create a New” in the top right corner.
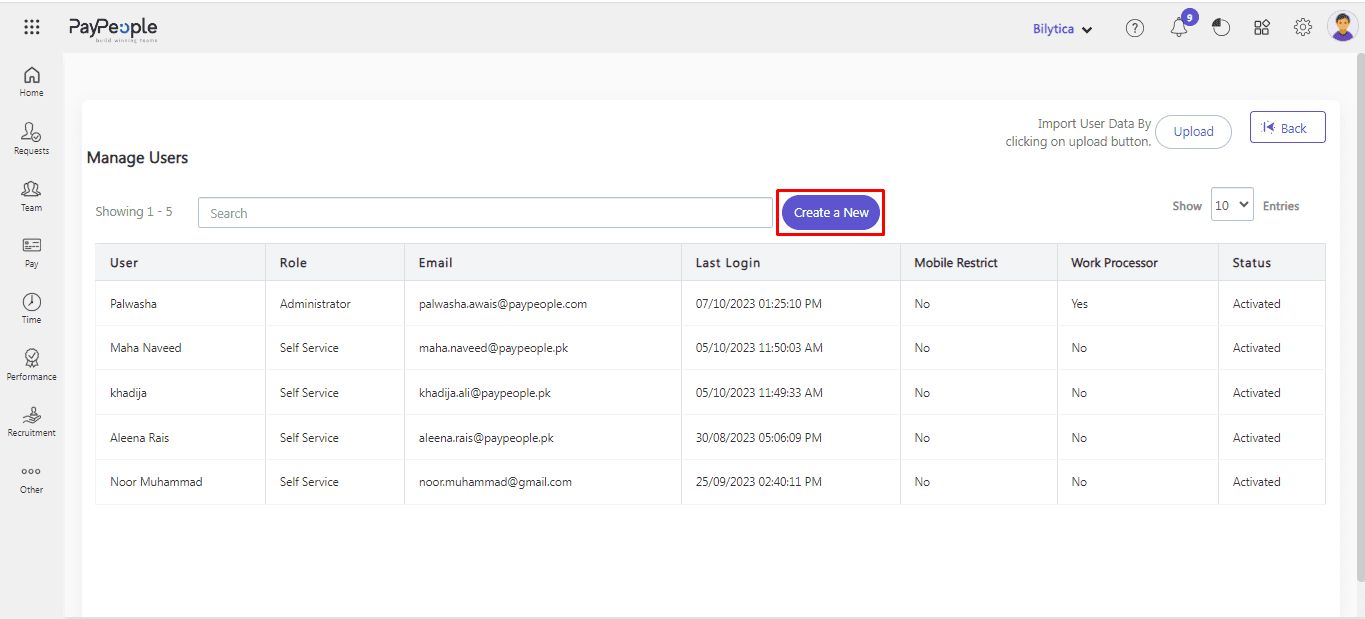
- Employee: Search for employees by name, and you can assign certain roles to them.
- Password: Assign a password with their email from the company end.
- Work Location: You can create a user for particular locations also.
- Reporting Hierarchy: Here you can select how many users hiereachy you want to show on this profile.
- Click Save button.
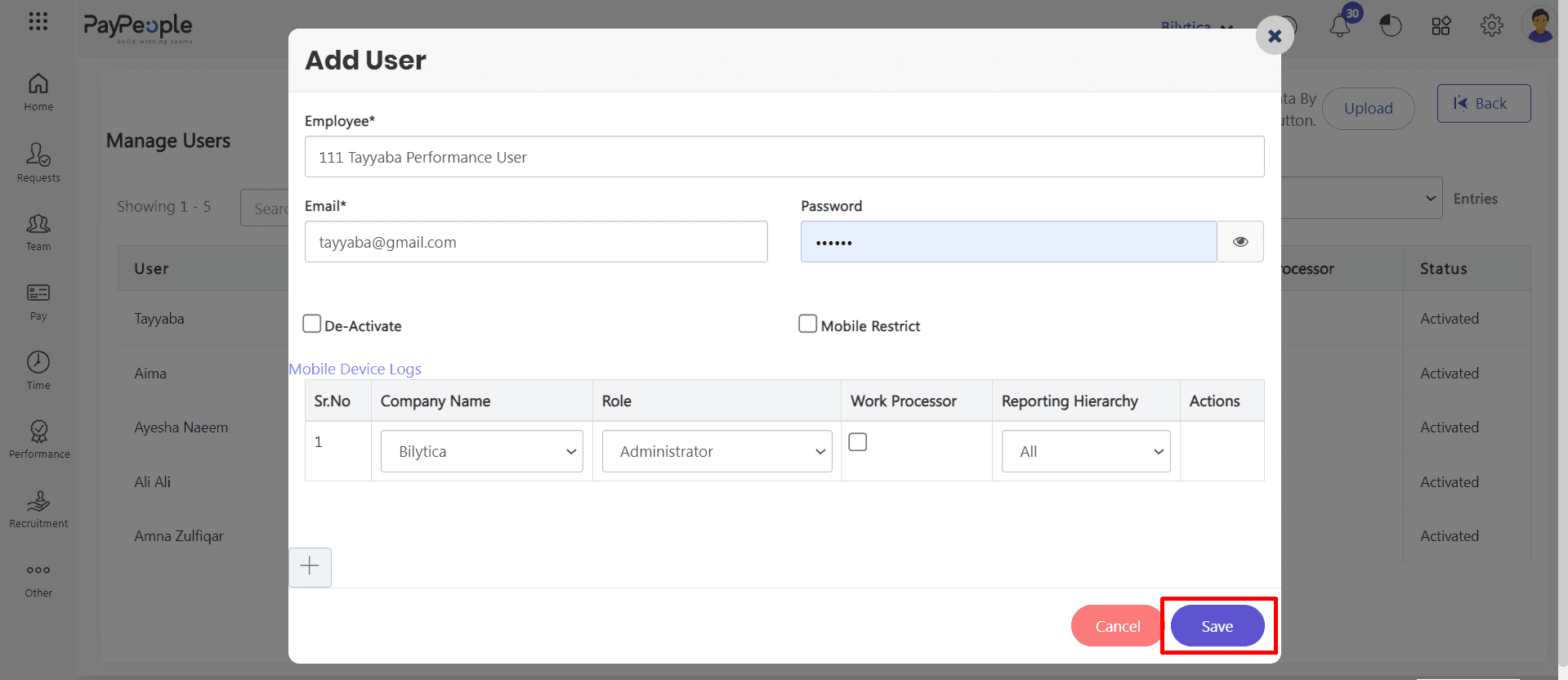
Delete User Account #
If you want to delete the any user account follow the following steps:
- Click on any specific existed user.
- Click Delete button. User account will be deletetd successfully.
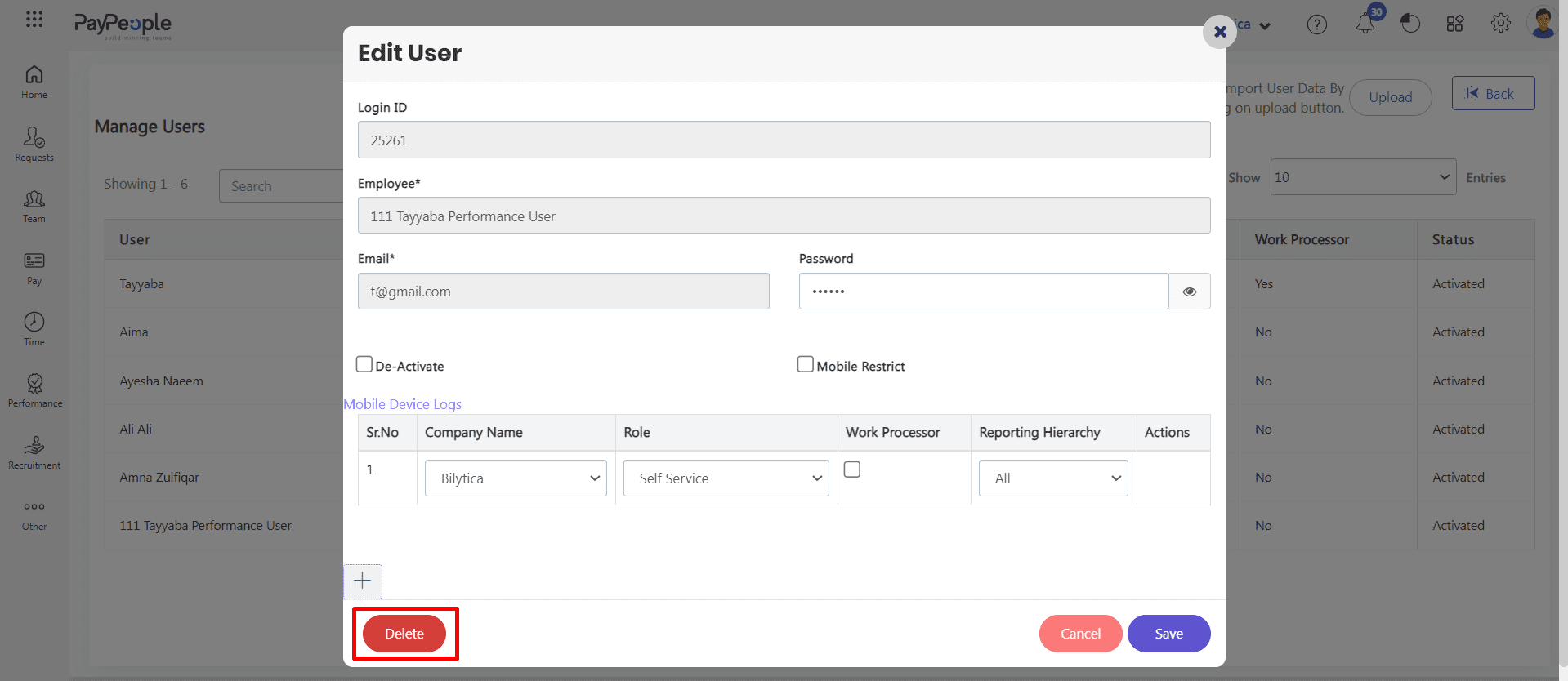
How to Restrict User to Mark Attendance from One Device Only? #
If you’re an administrator on Pay people, you can restrict users to mark attendance from one device only. This feature is useful for ensuring that employees are not marking attendance from multiple devices. Here’s how you can enable this feature:
- Go to Setup > Security > Manage Users
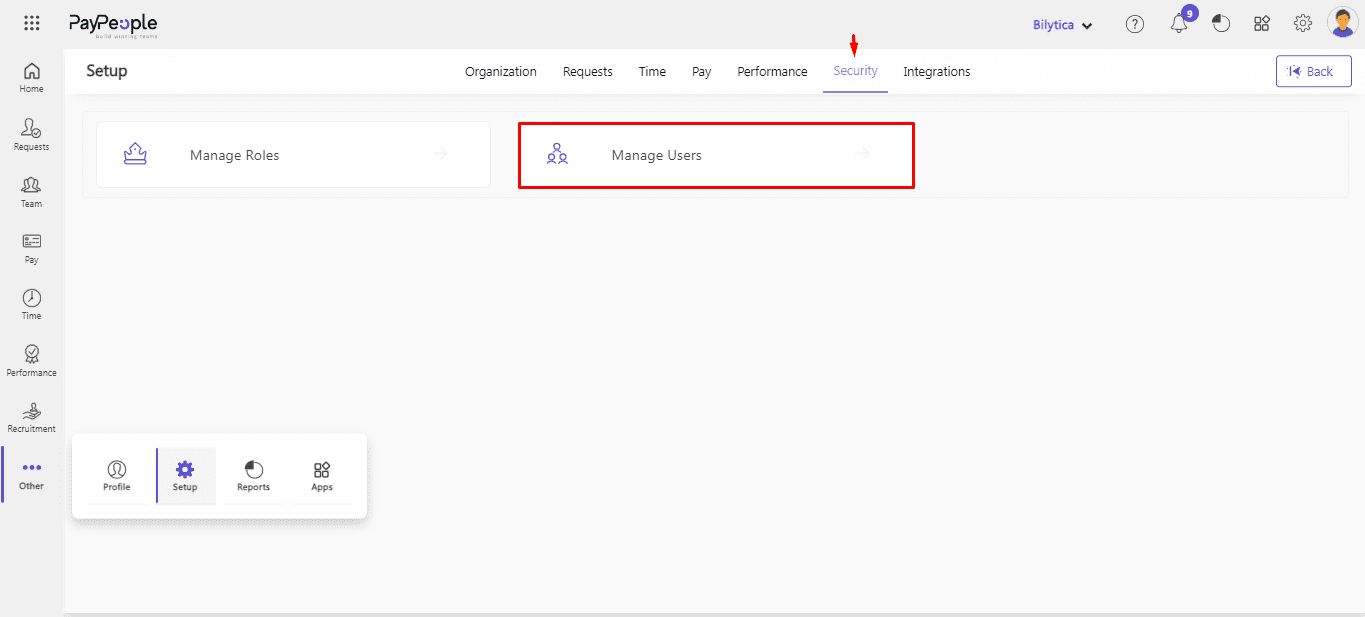
- Click user on which you want to apply this policy.
- Check the checkbox of Mobile Restriction.
- Click Save button.
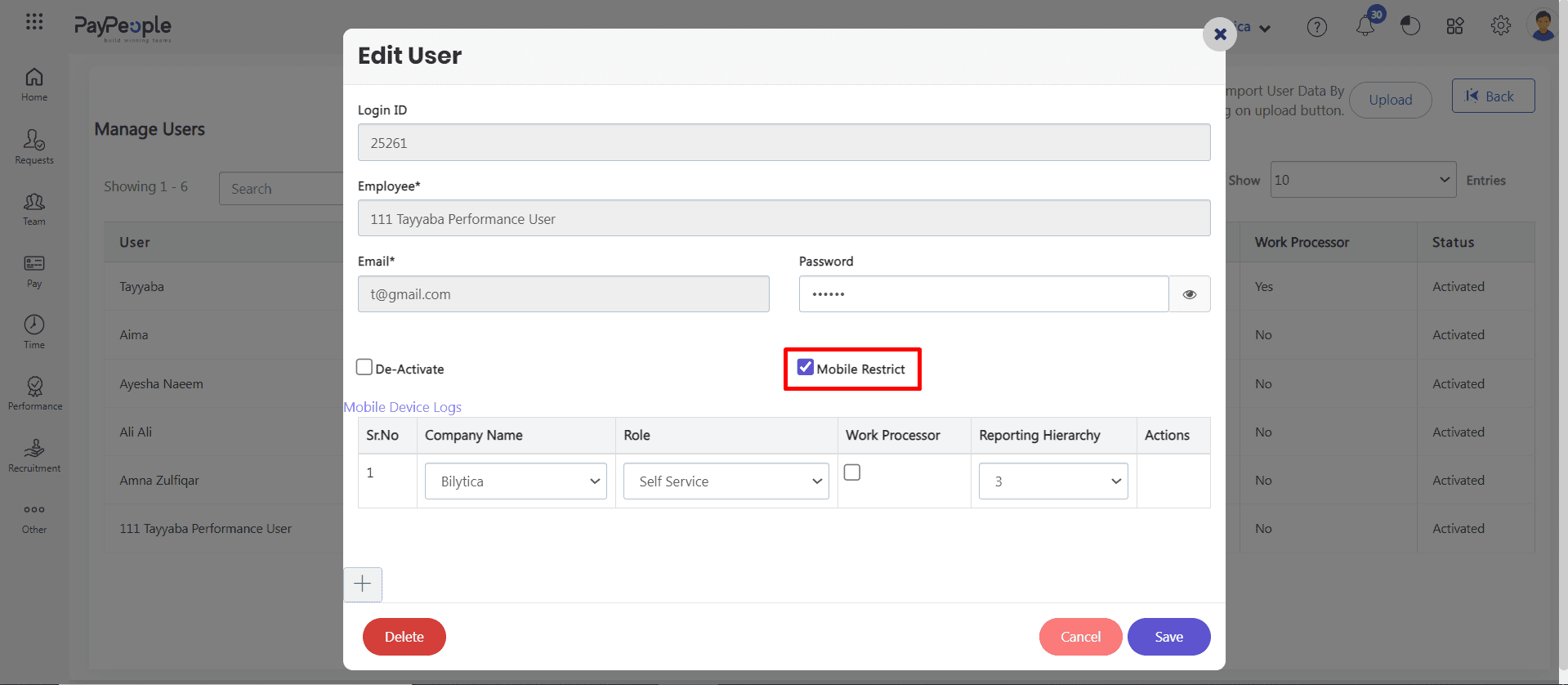
- When user login through Paypeople App he prompt to register his phone.
- After Register his phone, he cannot login his account through any other mobile.
- As an Admin you can see his mobile login history by click Mobile Device Logs.
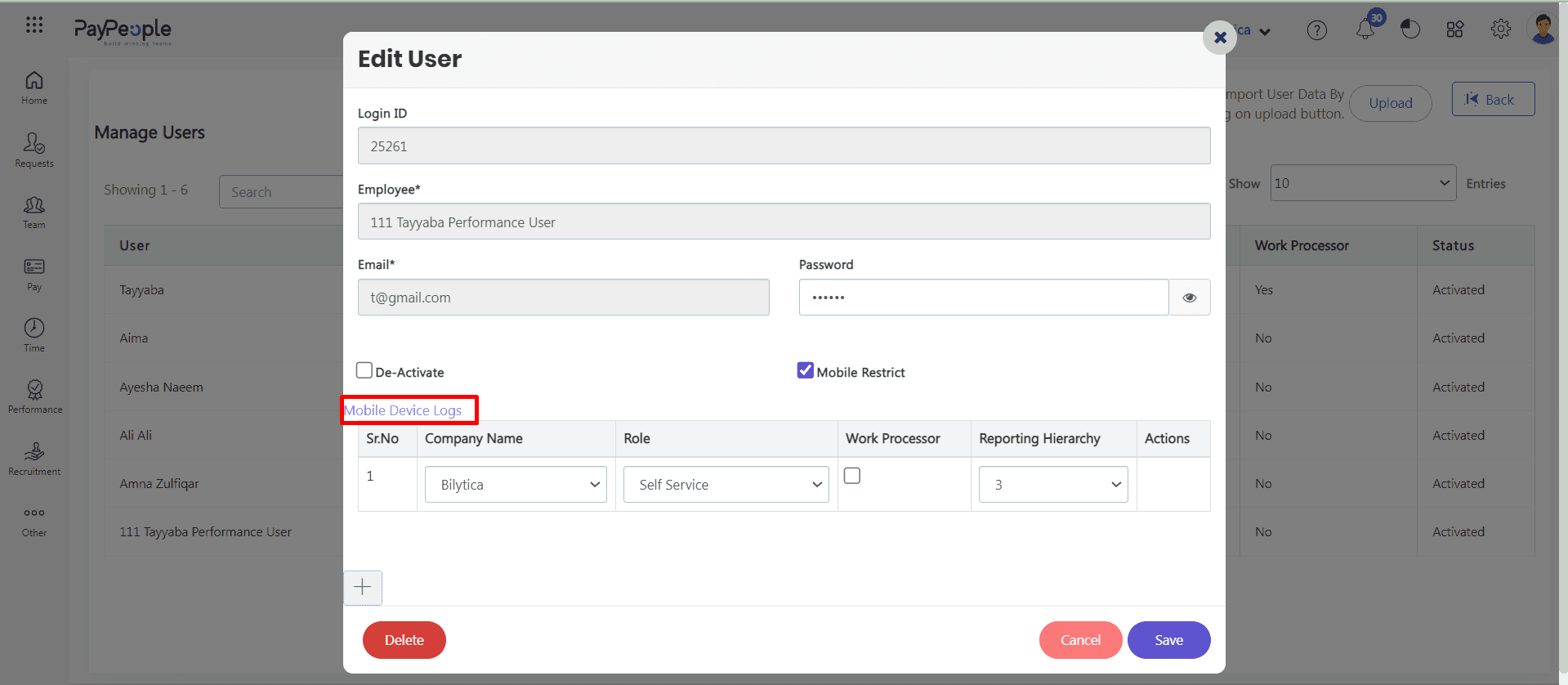
- After click you can see the device details of device.
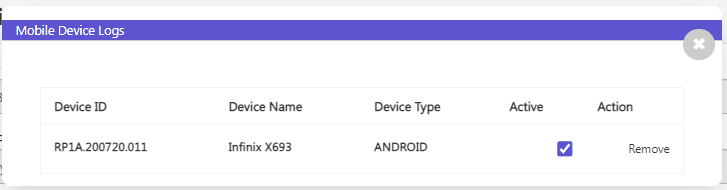
How to Activate or De-Activate the User? #
If you’re an administrator on Pay people, you can Activate or De-activate the users account. Here’s how you can enable this feature:
- Go to Setup > Security > Manage Users
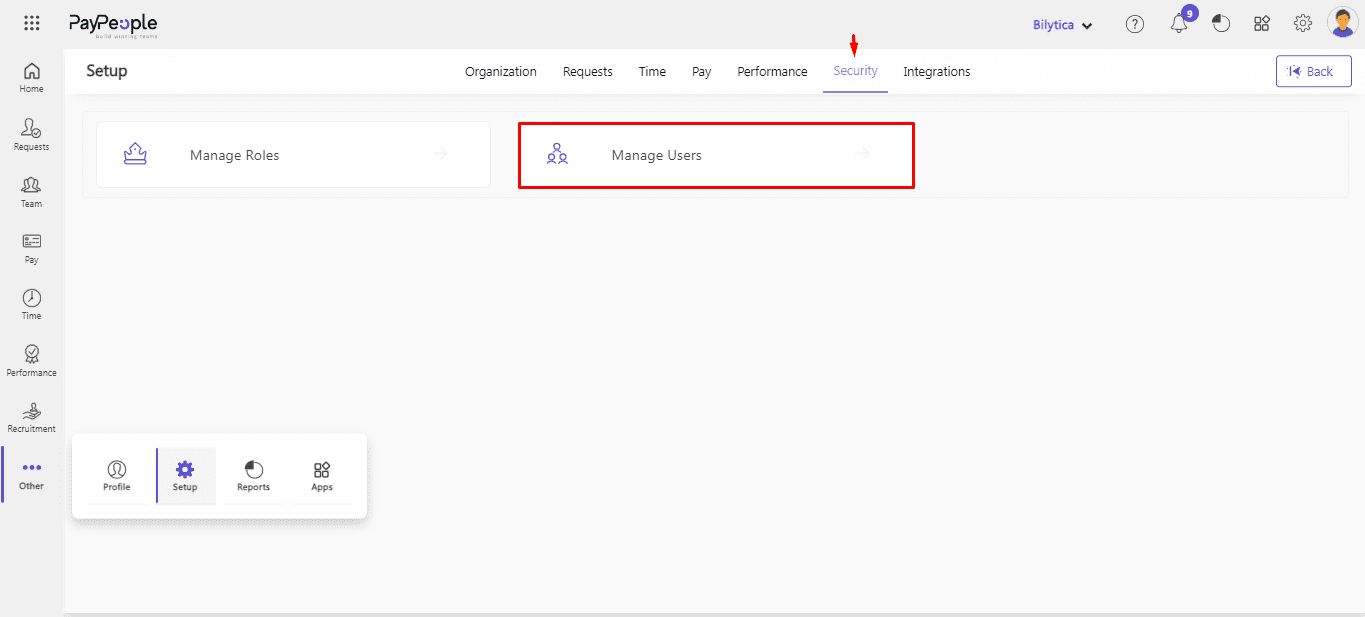
- Click user on which you want to apply this policy.
- Uncheck the checkbox of De-Activate if you want to Activate the user and vice versa.
- Click Save button.