How to Process Regular Payroll? #
PayPeople provids easiest Payroll for Pakistan. Experience PayPeople with Single Click Payroll processing. It’s a comprehensive system for automating payroll and accounting processes. This software system is designed to help reduce the amount of time and effort associated with managing payroll and accounting tasks.
Processing payroll can be a daunting task, but with Pay people, it’s made easy. Before running payroll you need to understand what is regular payroll. Regular payroll is a monthly payroll that will run on the sepecific date of every month. The regular payroll hierarchy includes four stages: Draft, Pending, Approved, and Finalized.
Employee information: Before processing payroll, make sure all employee information is up-to-date. This includes their name, salary, allowances, contributions and deductions.
Record keeping: Pay people keeps a record of all payroll transactions, making it easy to access and review past payroll information. Follow the following steps to run the payroll:
- Go to Pay > Run Payroll > Run New Payroll button
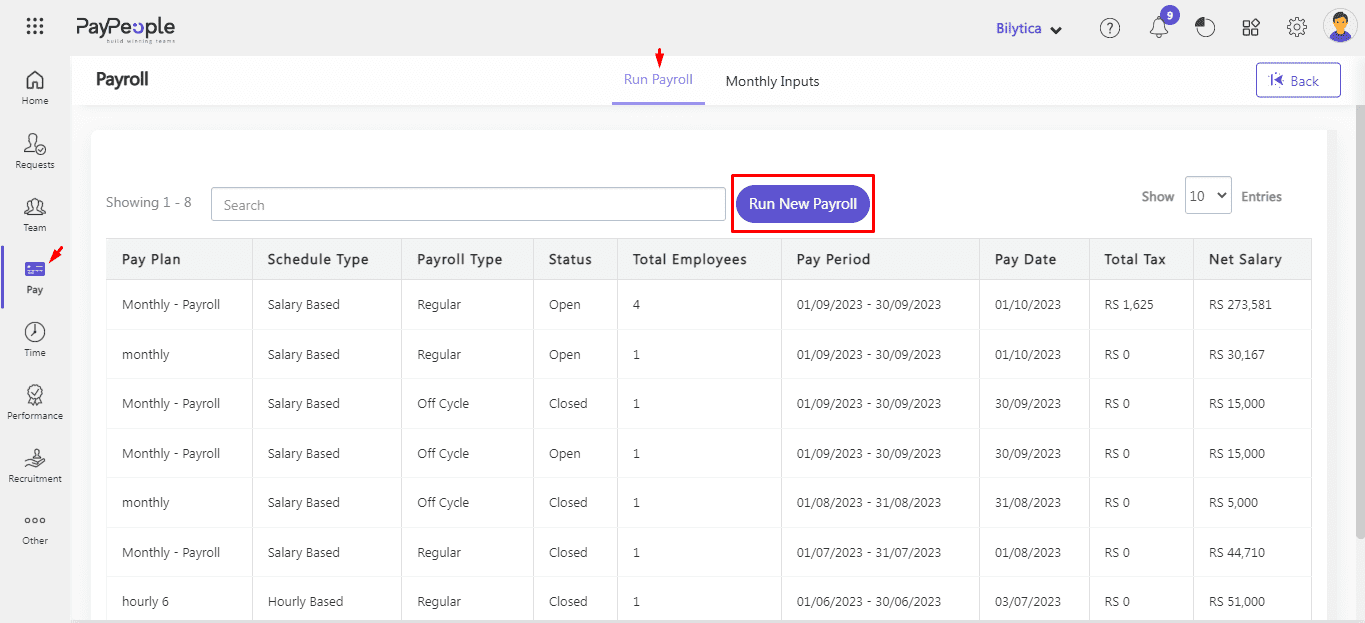
- Select your desired Payroll Schedule.
- Select the office location.
- Select the Designation.
- Click on Run button.
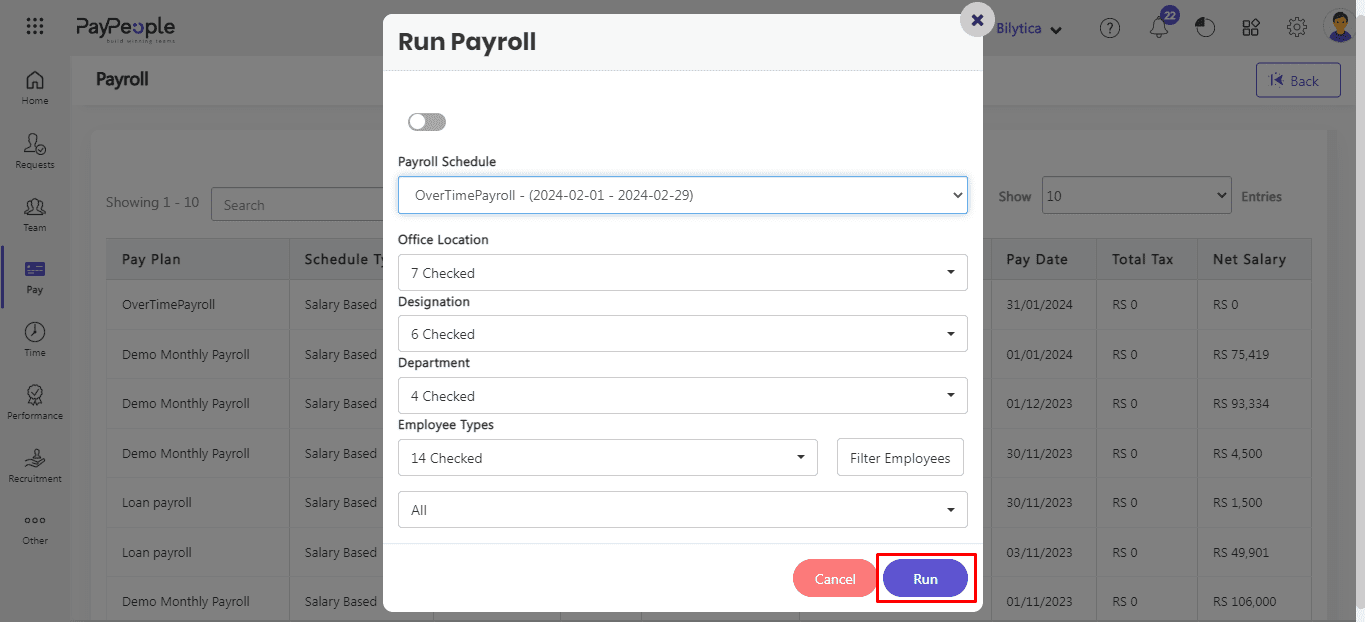
- Draft :When we run a New Payroll all Employees are in the Draft Stage. In this Stage firstly we select employees than two buttons Delete and Post Button will show.
➢ Post :
The employee moves from the Draft stage to the Pending stage when we click the Post
button.➢ Delete :
All employees that are listed in Payroll can be deleted by clicking the Delete button.
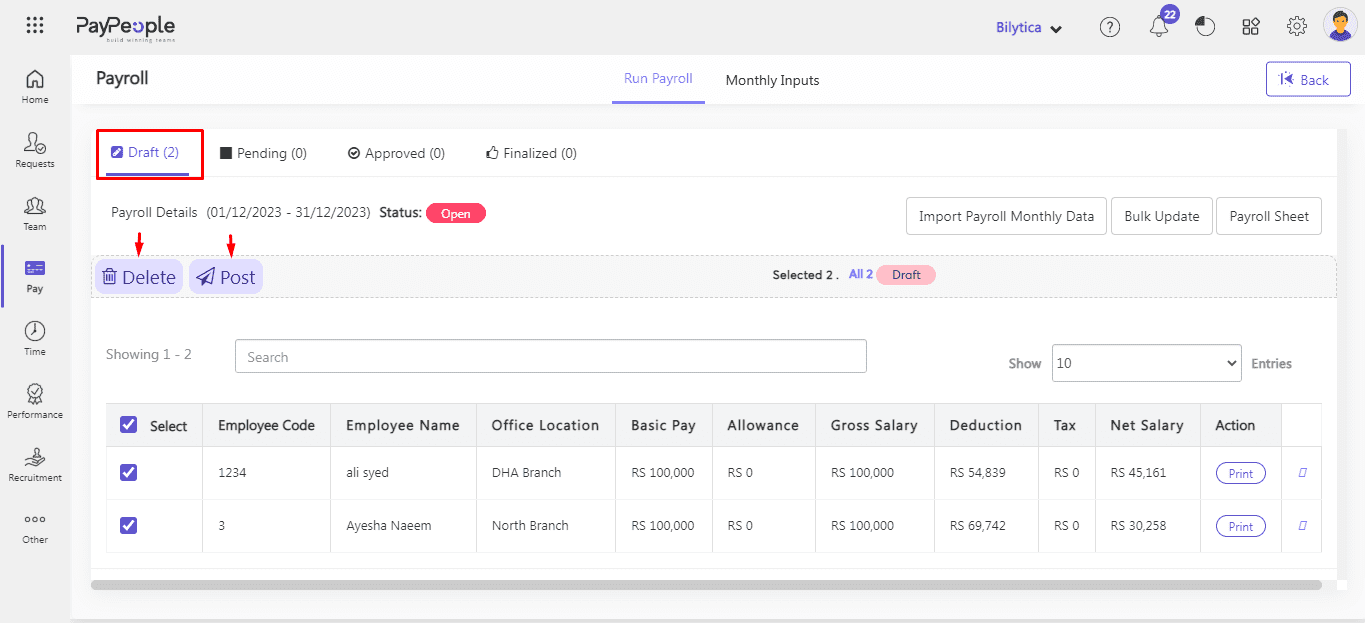
- When you click Post button confirmation dialogue will be open “Are you sure you want to post selected records“. Click Ok button.The record will be go to Pending stage.
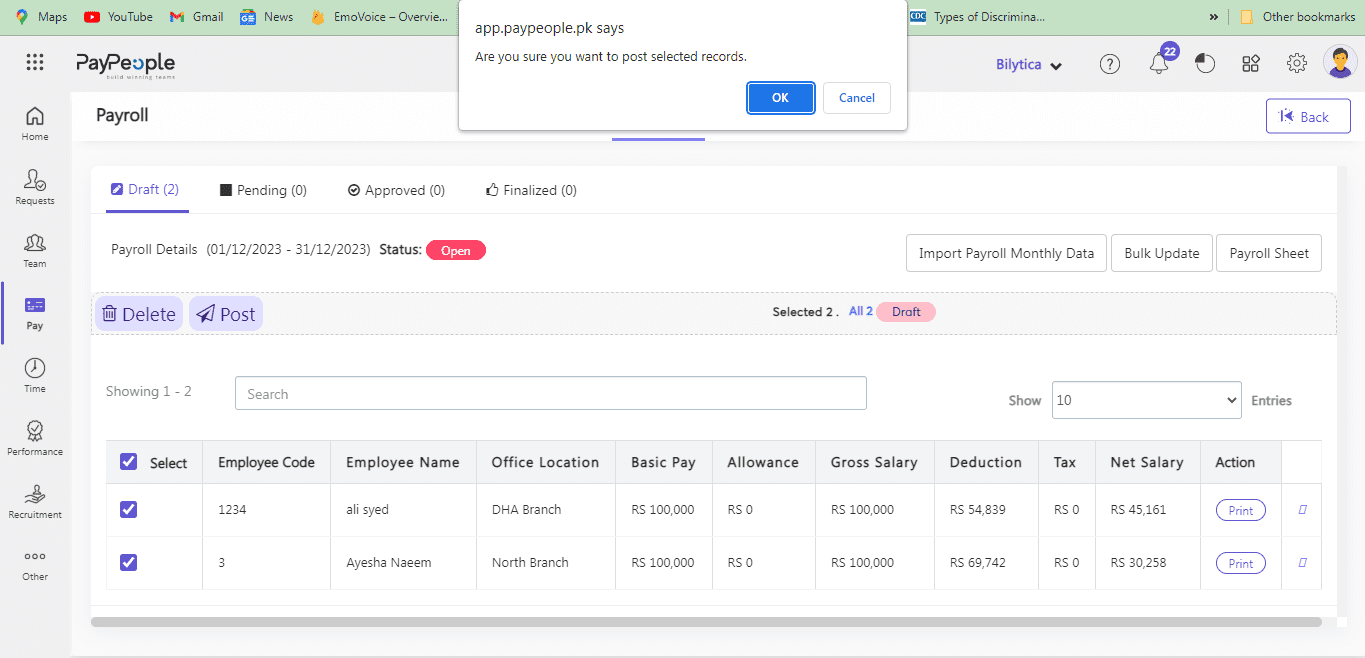
- Pending :
In the Pending stage, we have Draft Payroll data of Employees and the Appropriate person
proceeds Payroll from Pending to Approve or Return.➢ Approved :
Click on the Approved Button. Payroll data will shift to the Approval Stage.➢ Return:
Click on Return then all Employees Payroll data will shift from Pending Stage to Draft Stage.
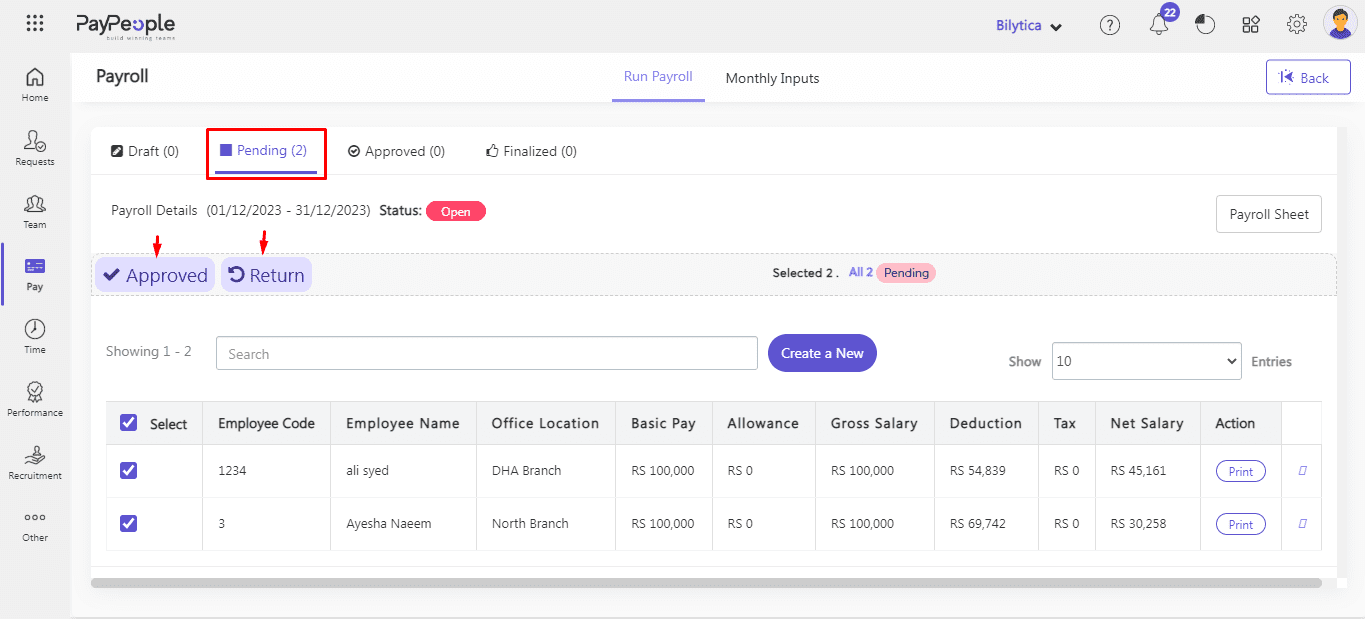
- When you click Approved button confirmation dialogue will be open “Are you sure you want to post selected records“. Click Ok button.The record will be go to Approved stage.
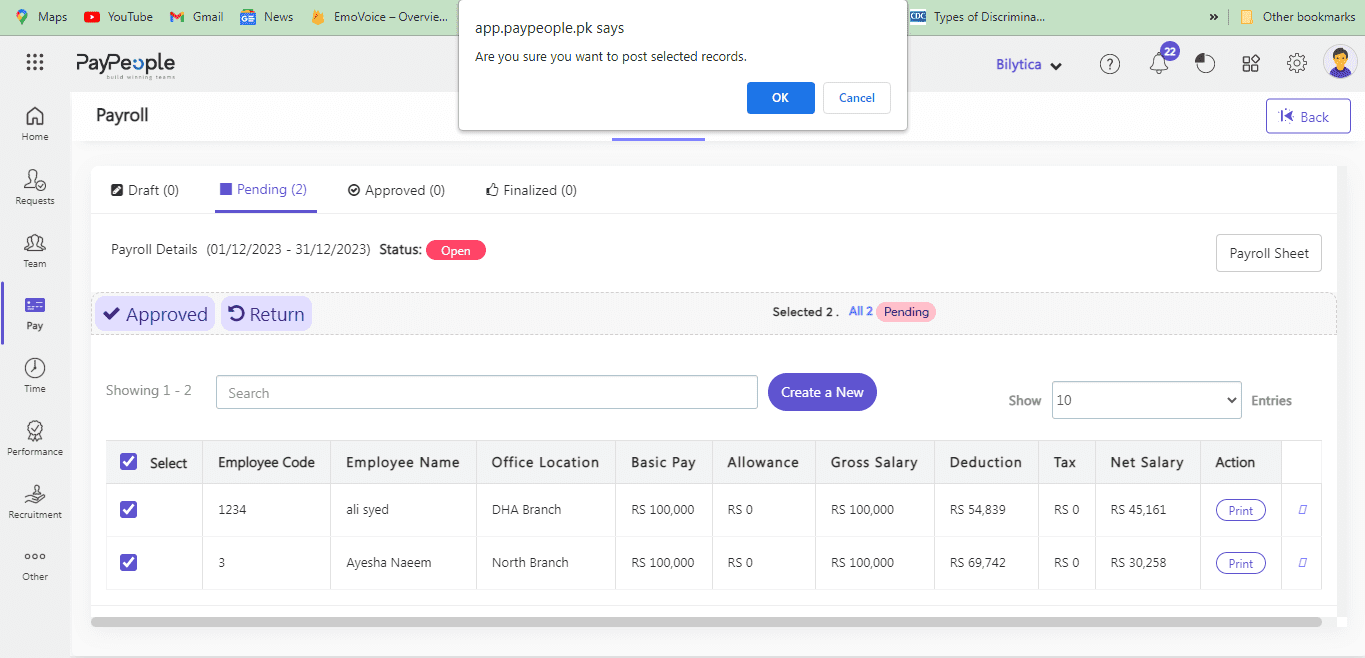
- Approved:
In the Approved Stage, we have Pending Payroll data of Employees and can proceed to Finalized
and Return.➢ Finalized:
Click on the Finalized Button and all employees’ PayRoll will shift to the finalized stage.➢ Return:
Click on the Return Button all employee Payroll Data will shift to Draft Stage.
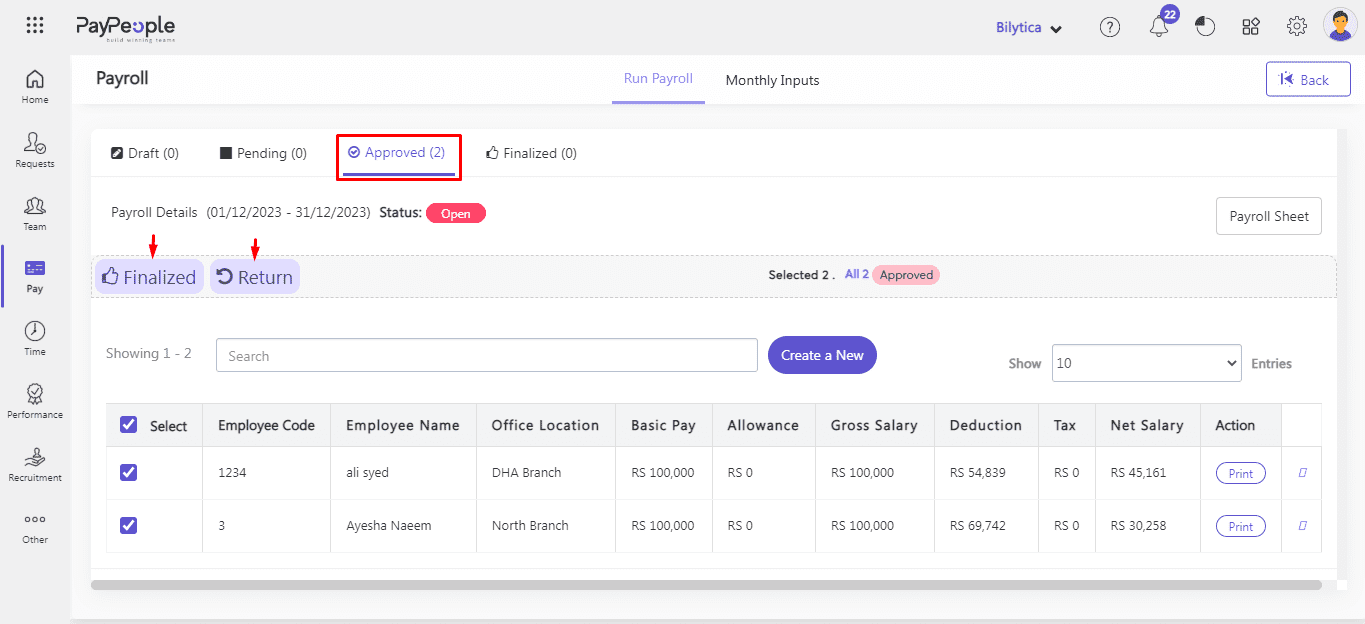
- When you click Finalized button confirmation dialogue will be open “Are you sure you want to post selected records“. Click Ok button.The record will be go to Finalized stage.
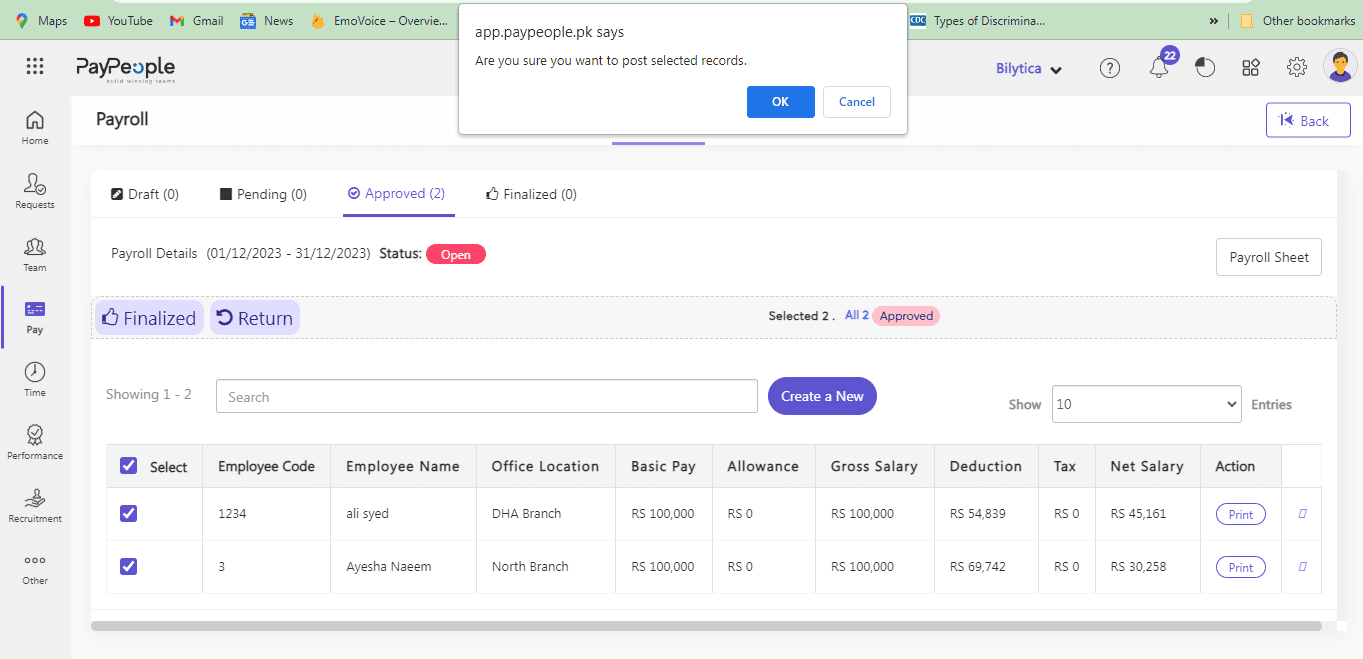
- Finalized :
In the Finalized Stage, we are able to do Remove Payroll, Submit & Approve Payroll. We will Submit the Payroll to change the status to Closed.
➢ Return :
Click on the Return button all employees’ Payroll will shift from Finalized Stage to the
Draft stage.
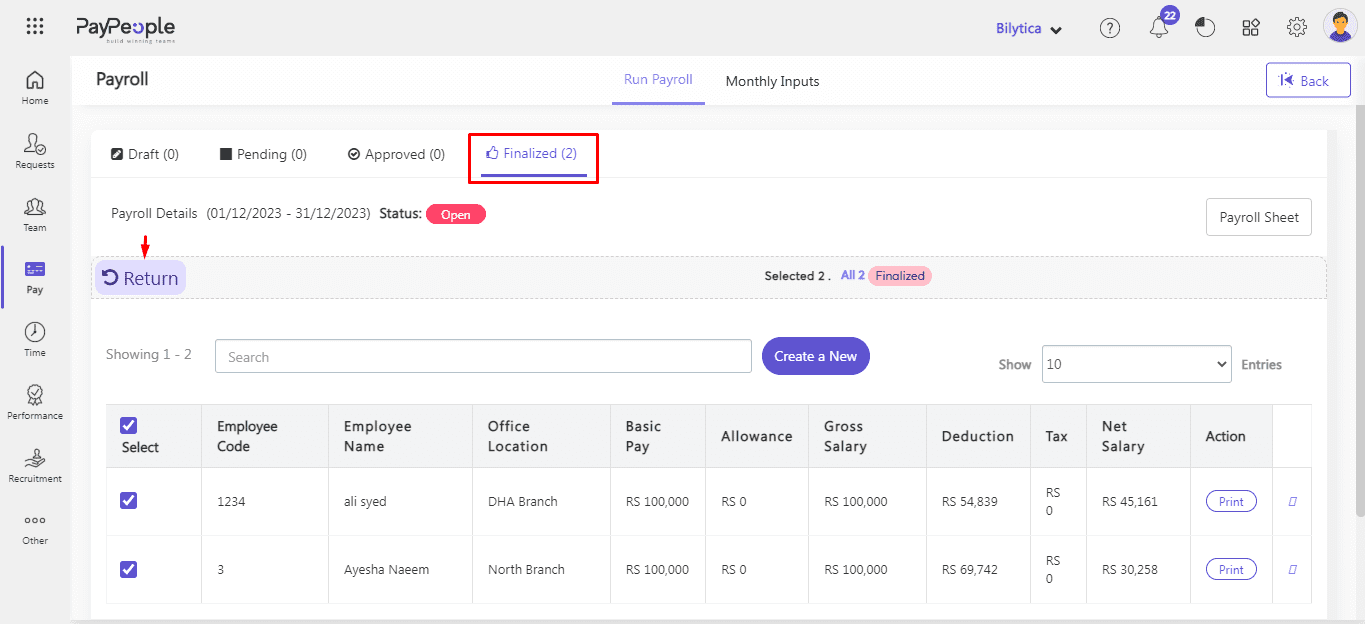
- Click on Submit and Approve located at the bottom right corner, if you want to close or finalize the payroll.
- Click Remove Payroll located at the bottom left corner, if you want to delete this payroll.
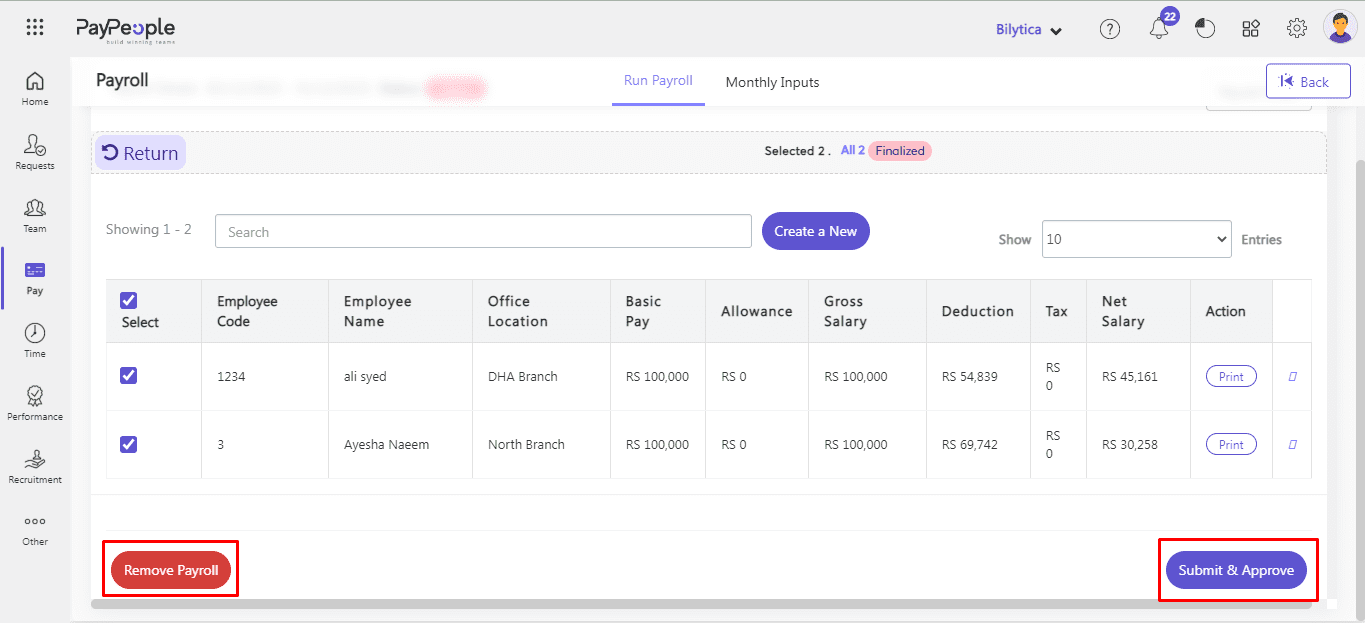
- After click Submitt and Approve button. Confirmation dialogue will be open. Click Ok button.
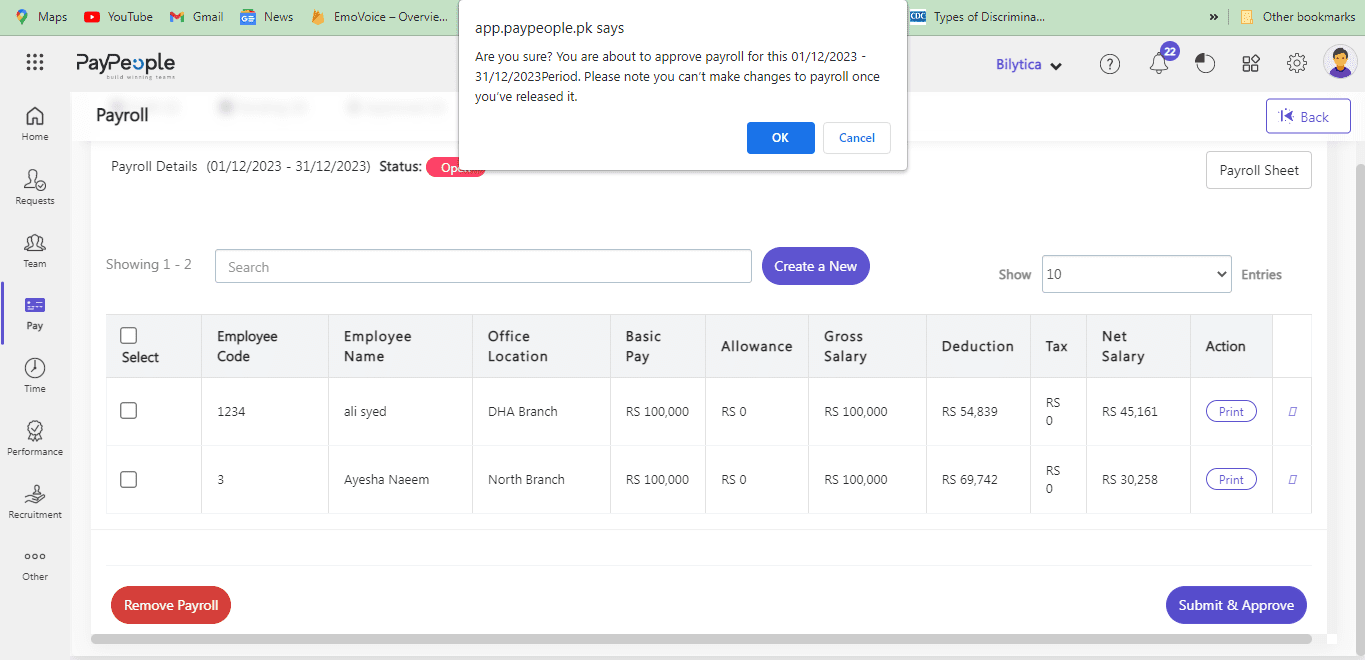
- The payroll will be Closed.
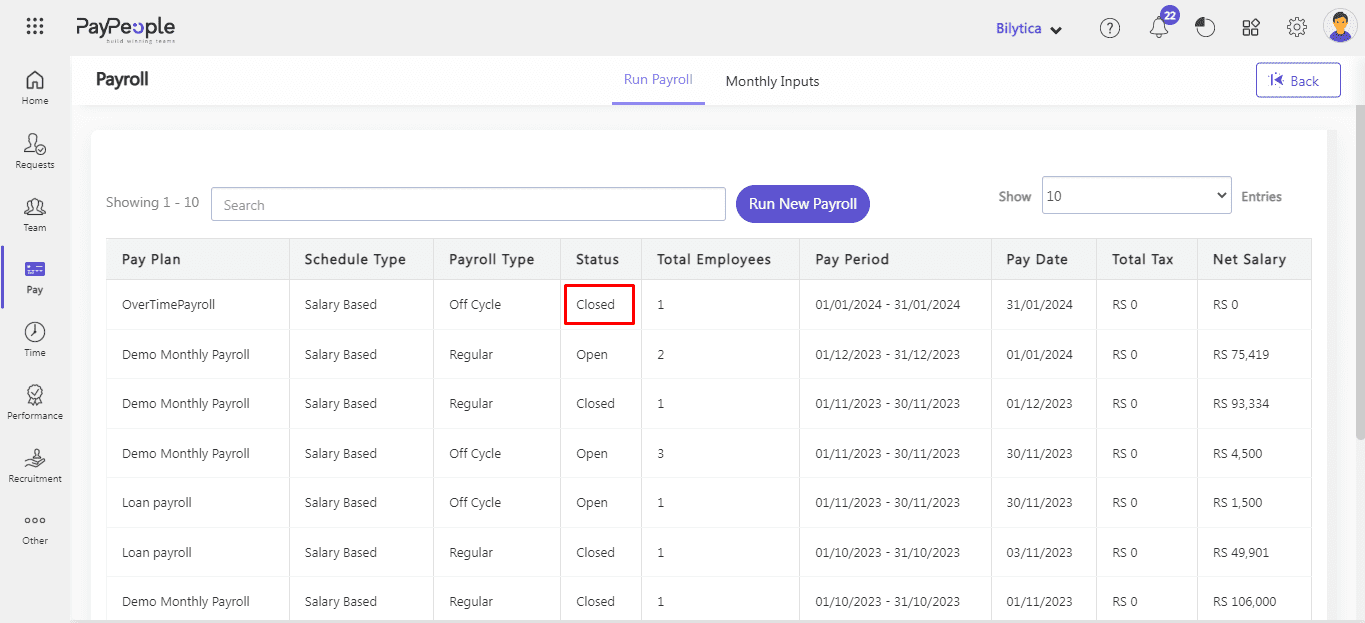
Self Service Employee can see Pay slip in their account after the Payroll is Closed by Admin.
How to Process Off-Cycle Payroll? #
Off-cycle payroll is a payroll run that is outside of the regular payroll schedule. It is used to pay employees who have missed a regular payroll cycle or to process bonuses, commissions, or other one-time payments. The off-cycle payroll hierarchy includes four stages: Draft, Pending, Approved, and Finalized. Here’s how to process off-cycle payroll in Pay people:
- Go to Pay > Run Payroll > Run New Payroll button
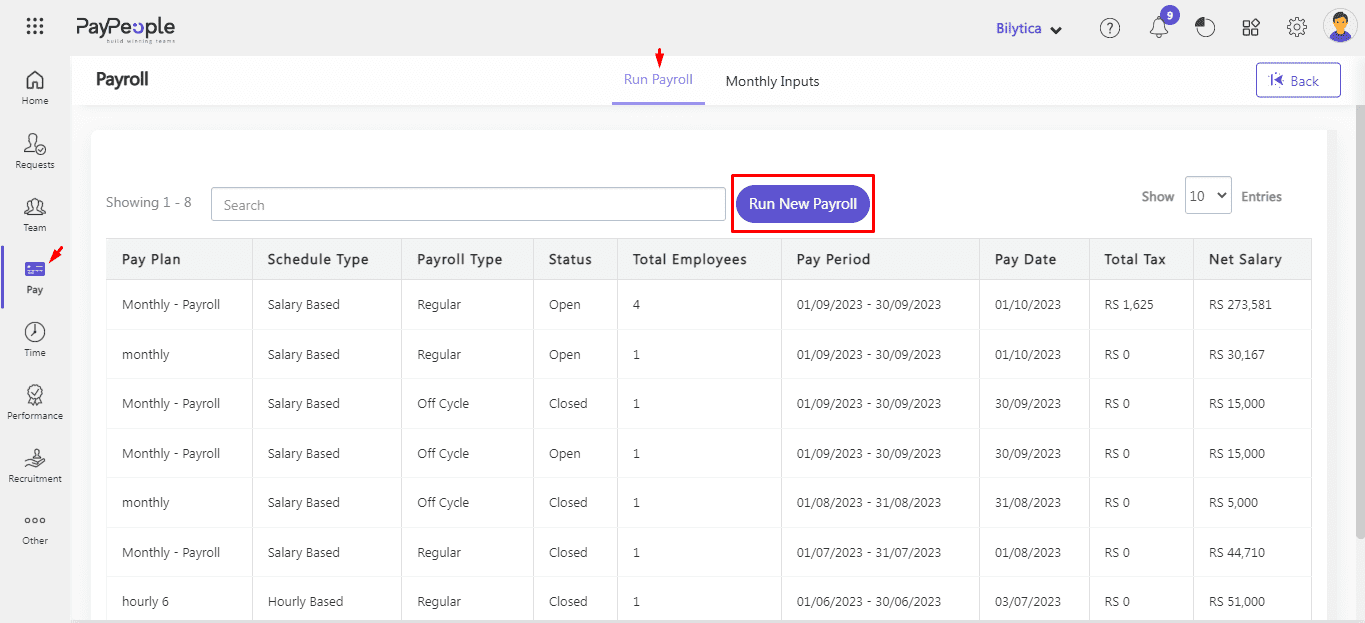
- Select Payroll schedule.
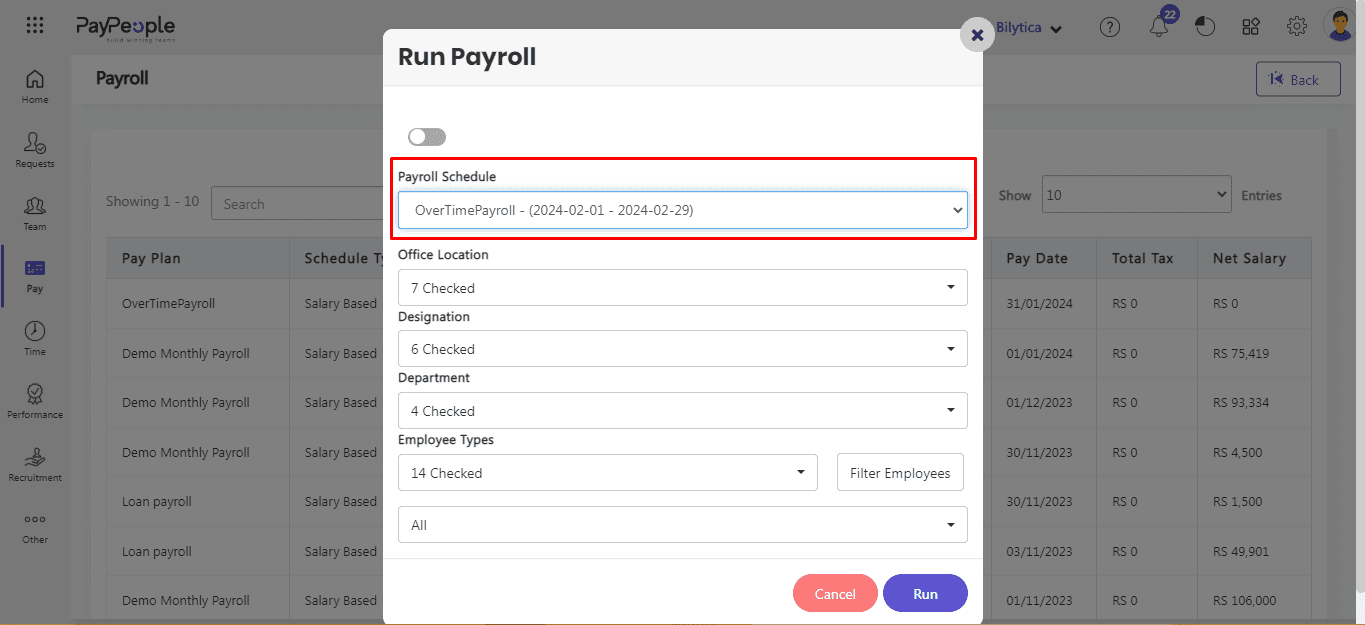
- Click on this to go to the off-cycle payroll screen.
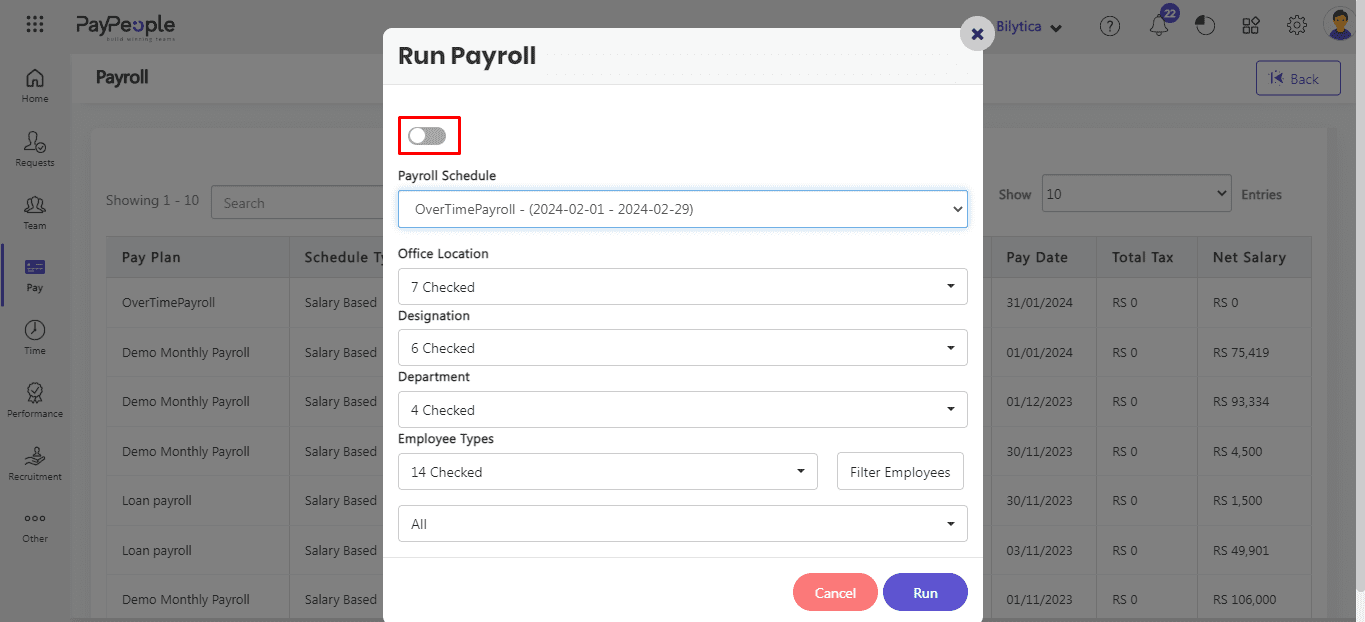
- Select date and apply filters according to your needs.
- Click Run button.
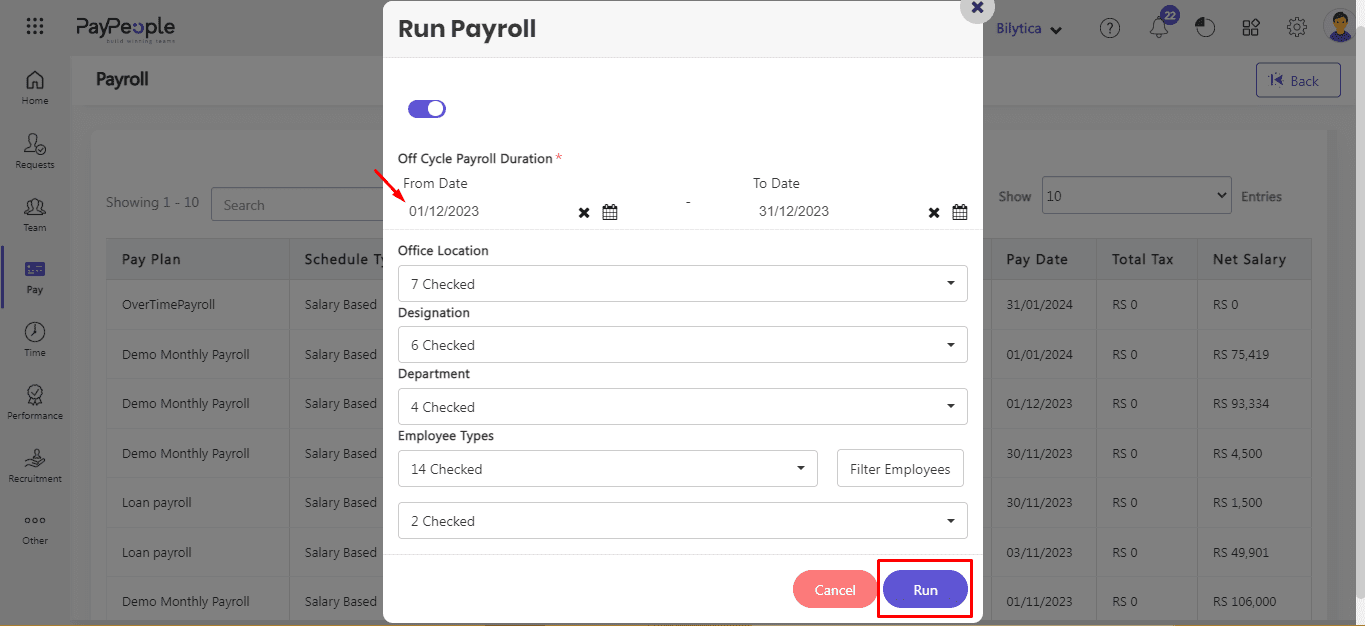
- Draft :When we run a New Payroll all Employees are in the Draft Stage. In this Stage firstly we select employees than two buttons Delete and Post Button will show.
➢ Post :
The employee moves from the Draft stage to the Pending stage when we click the Post
button.➢ Delete :
All employees that are listed in Payroll can be deleted by clicking the Delete button.
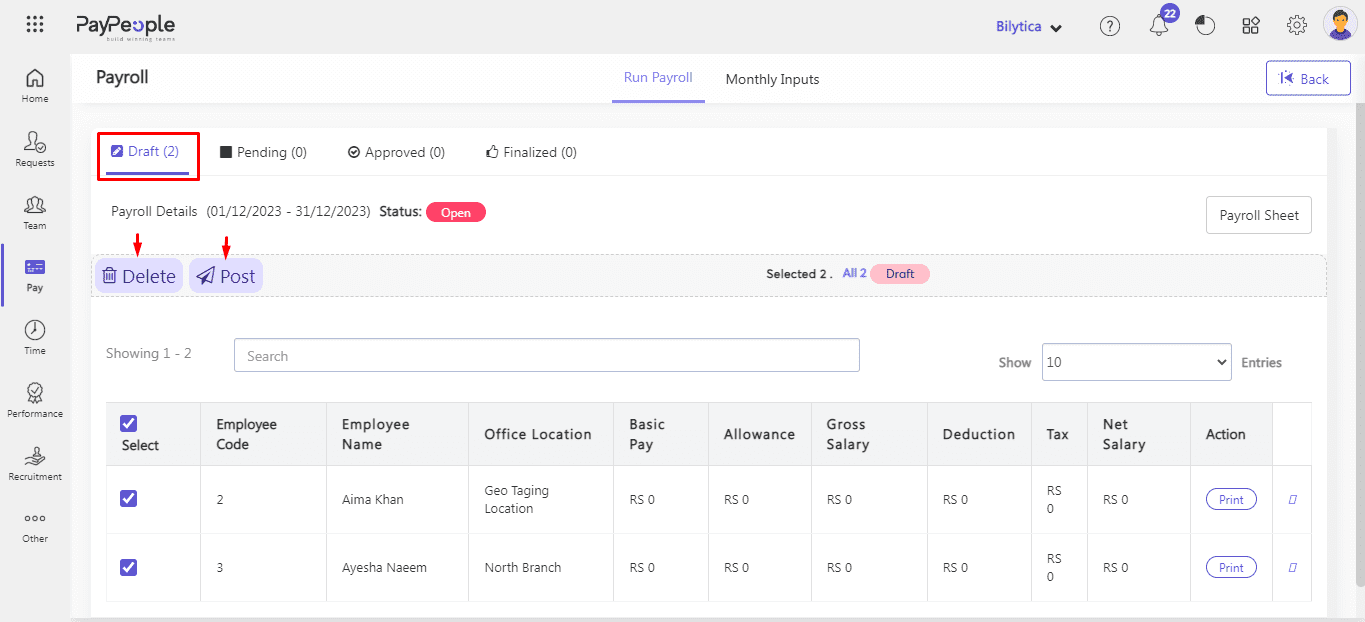
- When you click Post button confirmation dialogue will be open “Are you sure you want to post selected records“. Click Ok button.The record will be go to Pending stage.
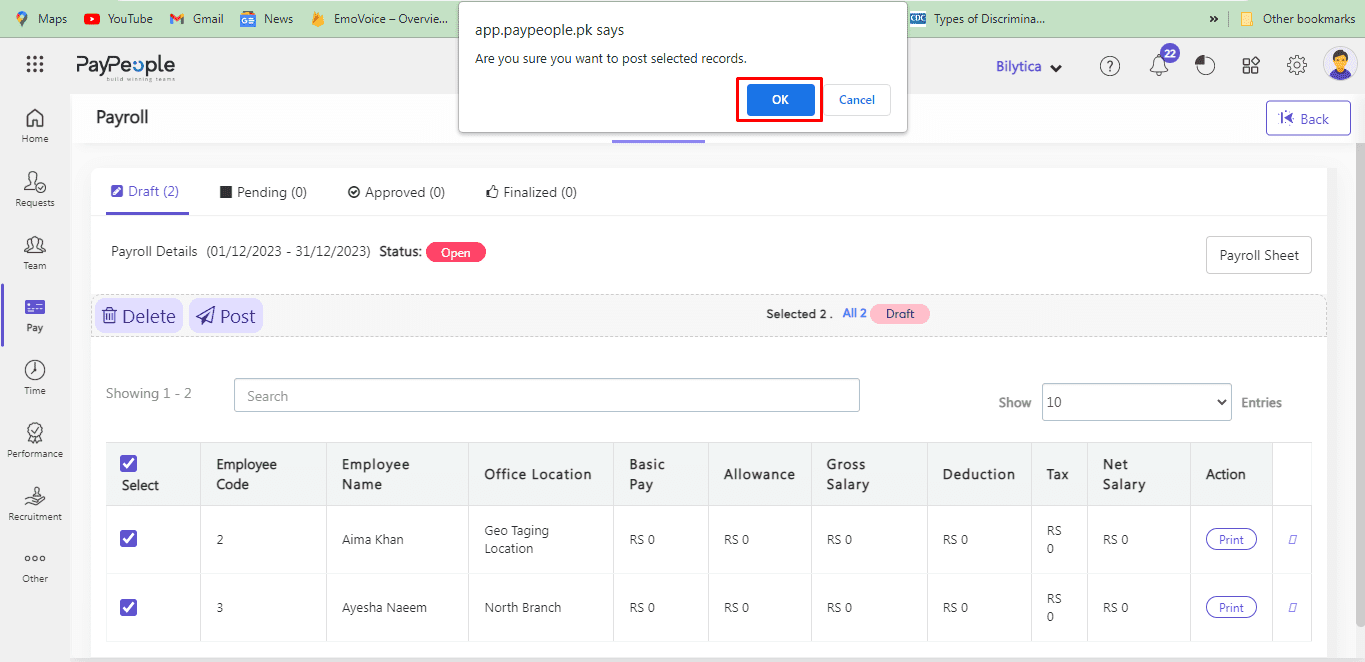
- Pending :
In the Pending stage, we have Draft Payroll data of Employees and the Appropriate person
proceeds Payroll from Pending to Approve or Return.➢ Approved :
Click on the Approved Button. Payroll data will shift to the Approval Stage.➢ Return:
Click on Return then all Employees Payroll data will shift from Pending Stage to Draft Stage.
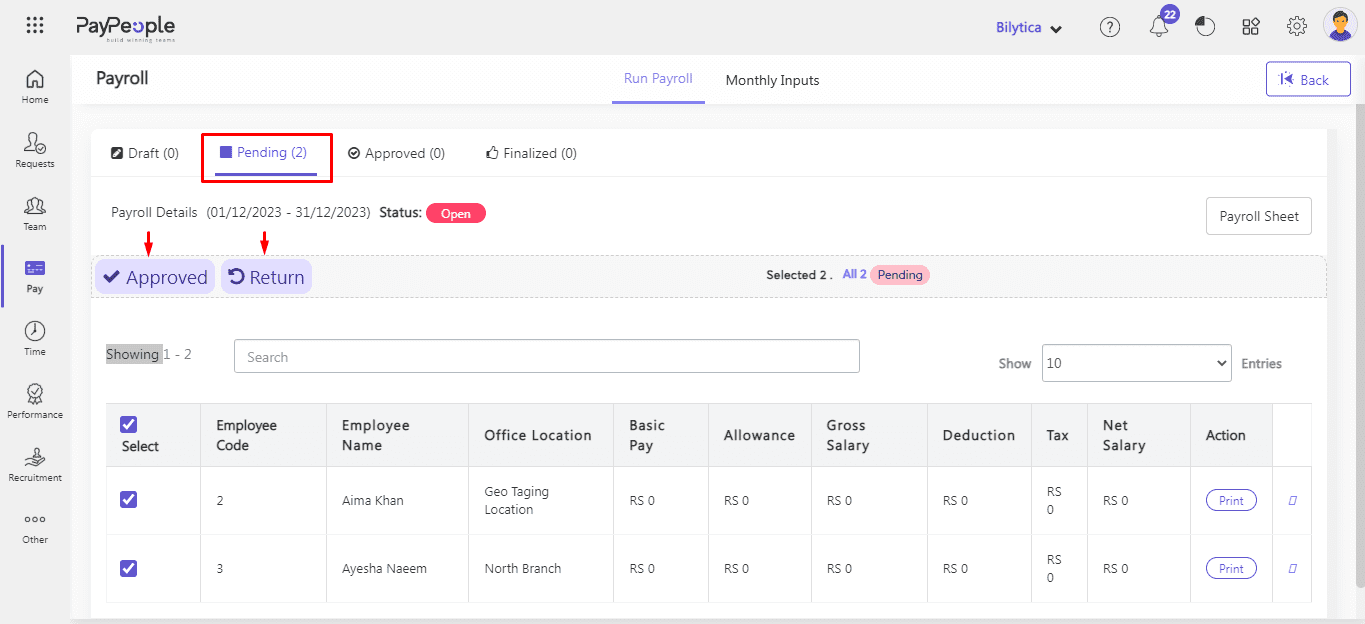
- When you click Approved button confirmation dialogue will be open “Are you sure you want to post selected records“. Click Ok button.The record will be go to Approved stage.
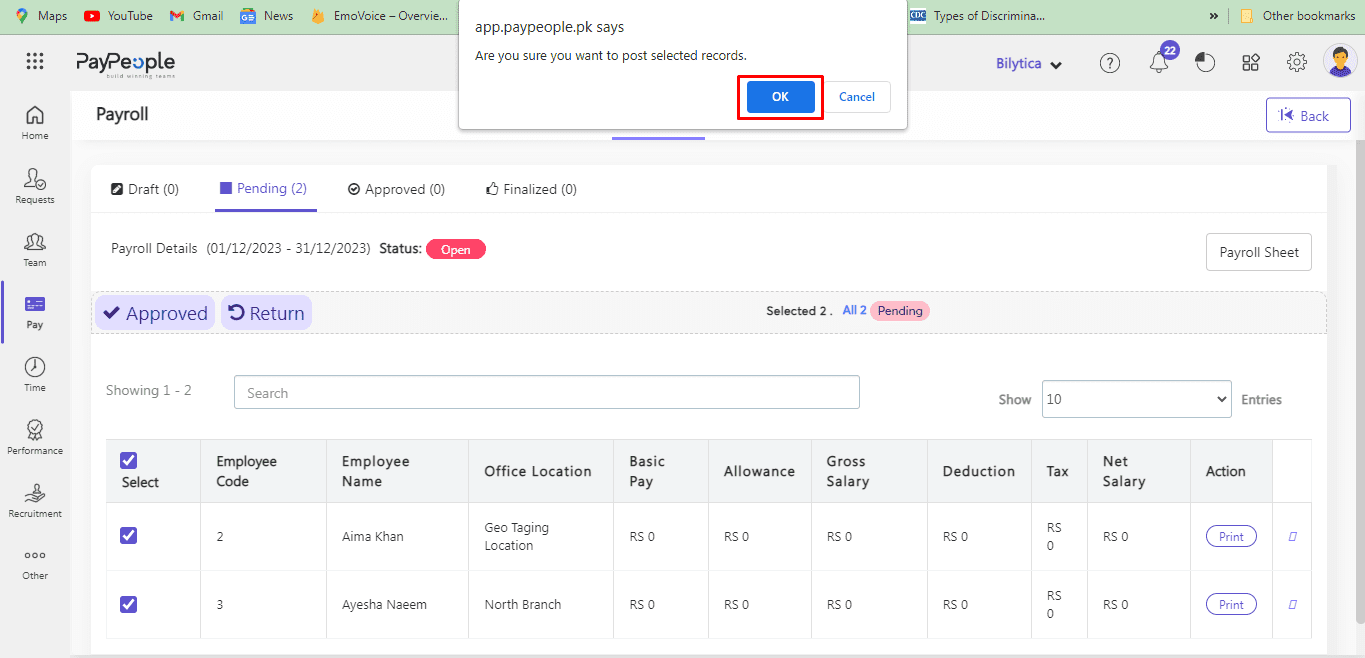
- Approved:
In the Approved Stage, we have Pending Payroll data of Employees and can proceed to Finalized
and Return.➢ Finalized:
Click on the Finalized Button and all employees’ PayRoll will shift to the finalized stage.➢ Return:
Click on the Return Button all employee Payroll Data will shift to Draft Stage.
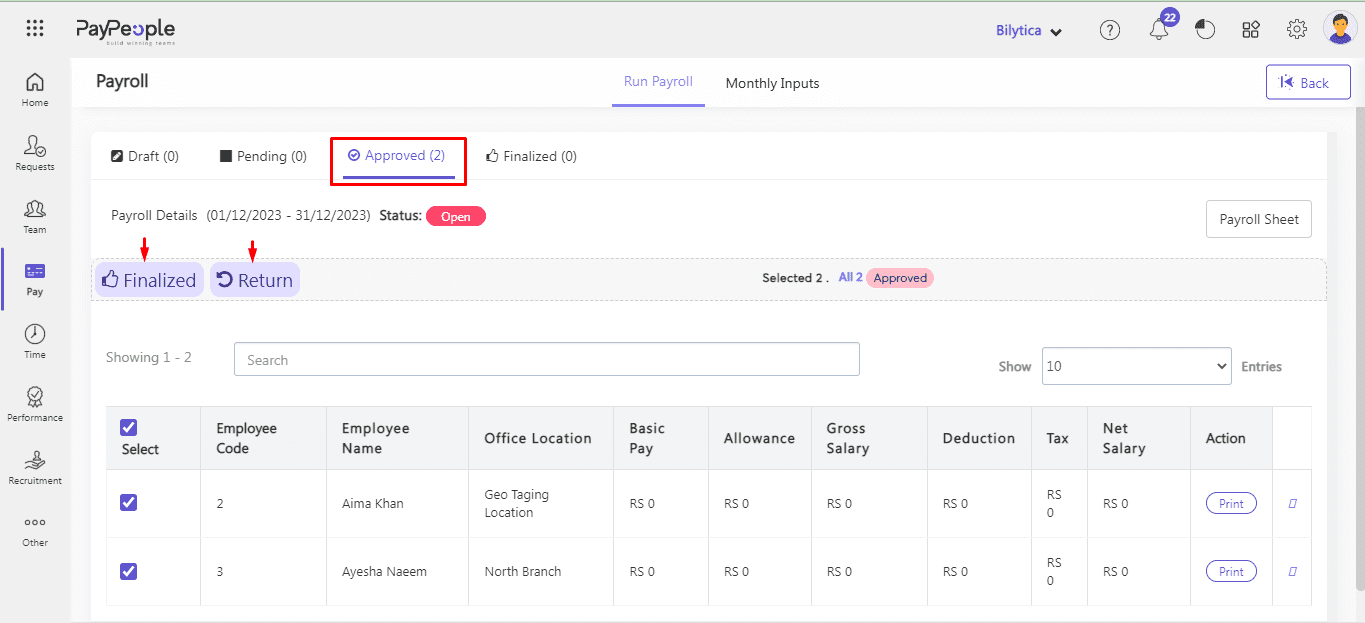
- When you click Finalized button confirmation dialogue will be open “Are you sure you want to post selected records“. Click Ok button.The record will be go to Finalized stage.
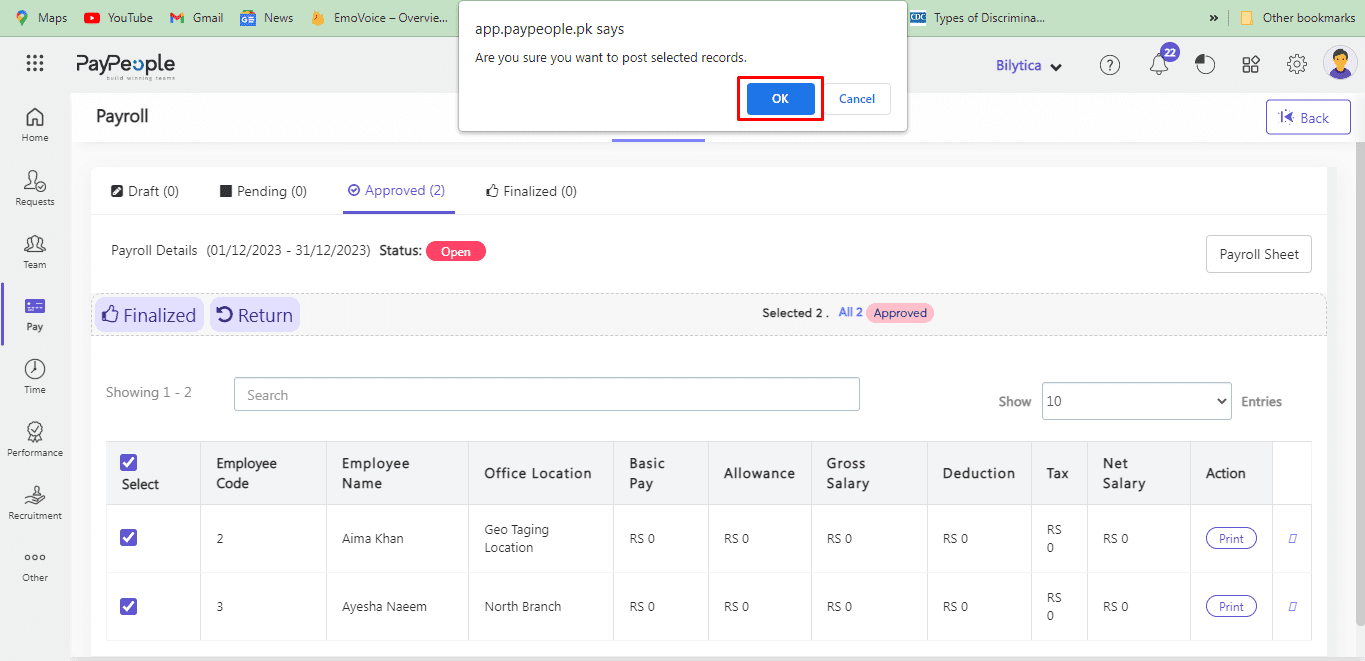
- Finalized :
In the Finalized Stage, we are able to do Remove Payroll, Submit & Approve Payroll. We will Submit the Payroll to change the status to Closed.
➢ Return :
Click on the Return button all employees’ Payroll will shift from Finalized Stage to the
Draft stage.
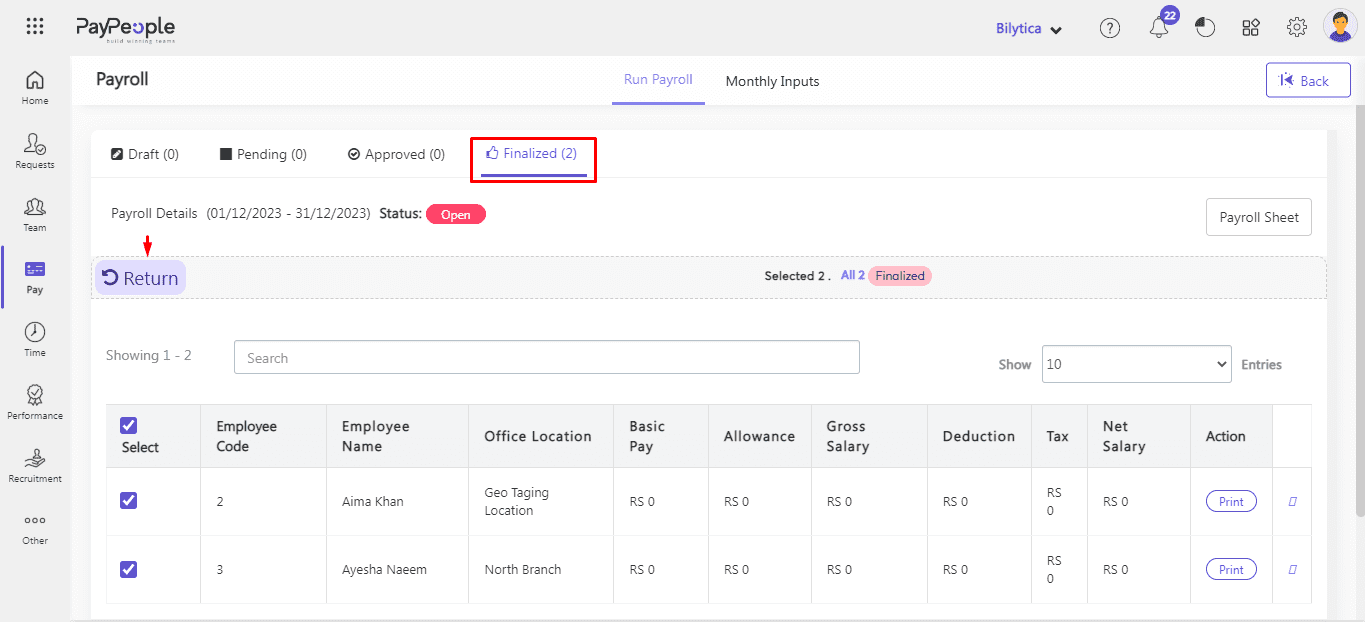
- Click on Submit and Approve located at the bottom right corner, if you want to close or finalize the payroll.
- Click Remove Payroll located at the bottom left corner, if you want to delete this payroll.
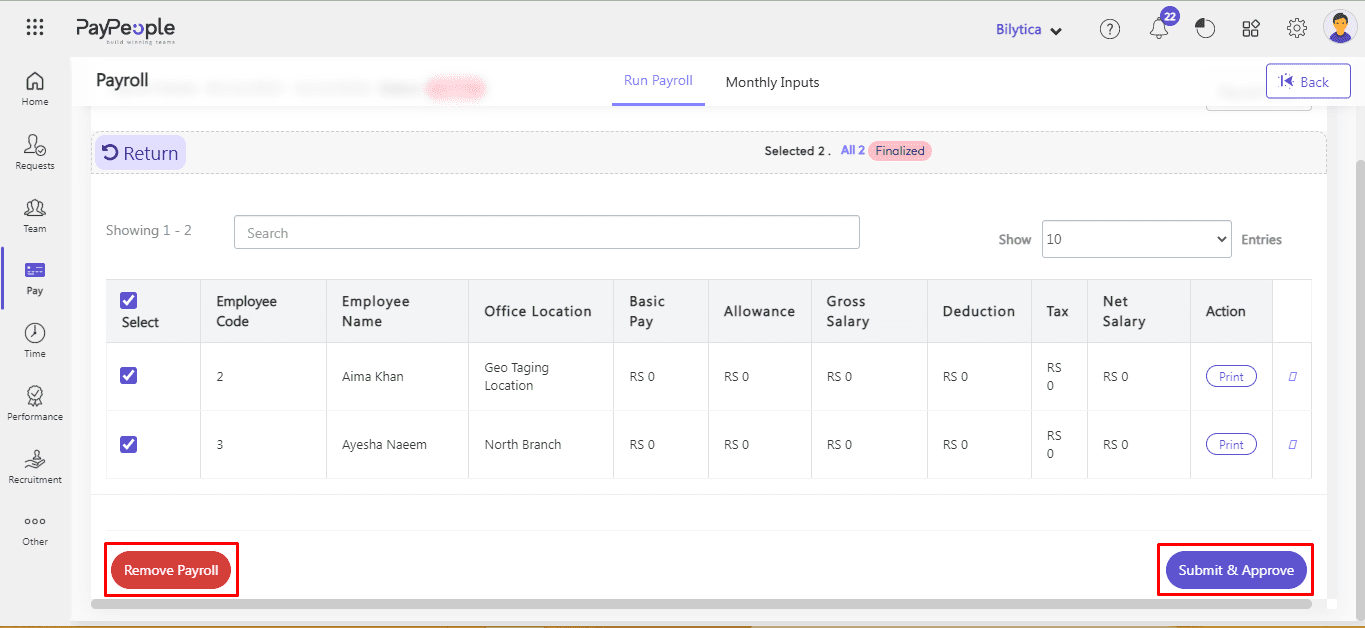
- After click Submitt and Approve button. Confirmation dialogue will be open. Click Ok button.
- The payroll will be Closed.
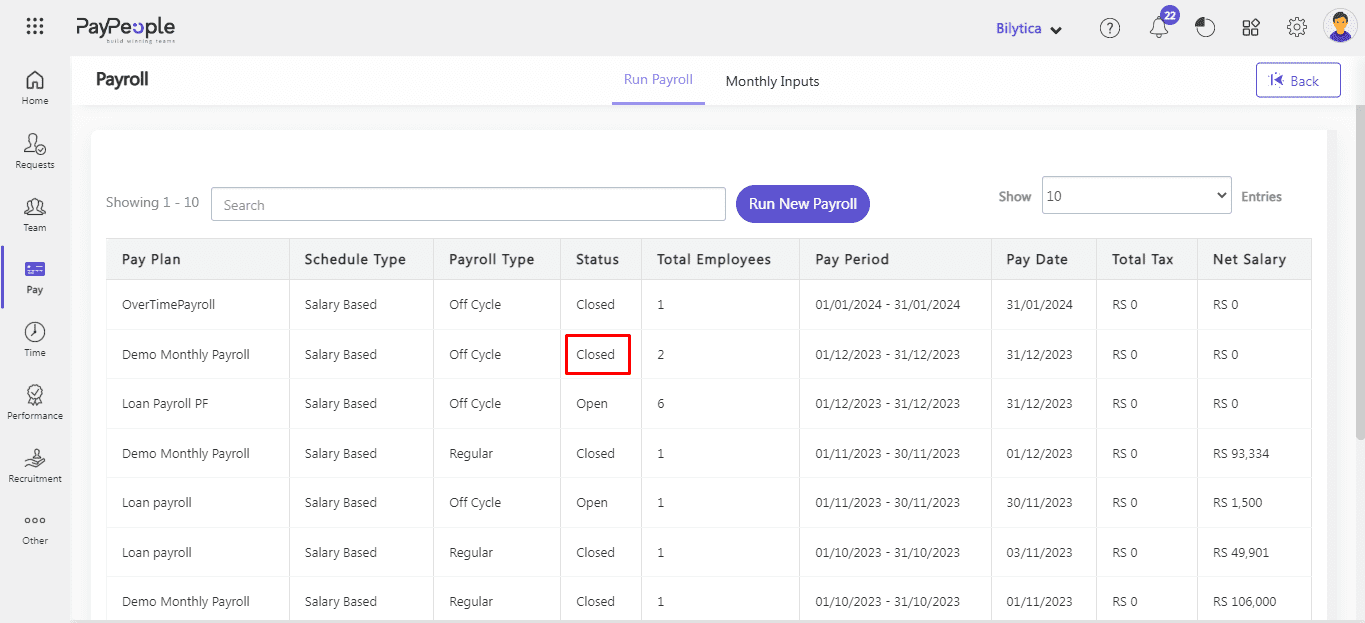
Self Service Employee can see Pay slip in their account after the Payroll is closed by Admin.
How to Process Payroll on Role Bases? #
Now we can handle payroll for numerous work locations on the Role Bases due to the New Payroll Process. Payroll processing involves a workflow with multiple steps and approval processes. These steps typically involve various roles and permissions within the organization to ensure that the payroll is accurate, complete, and approved before finalizing payment to employees.
For example, Payroll administrators or managers may be responsible for creating and reviewing the draft Payroll, while higher-level executives may be responsible for final approval and authorization of payment. By assigning these roles and permissions, organizations can ensure that their Payroll processes are accurate, efficient, and secure.
Processing payroll on role basis in Paypeople is a simple and efficient process that can save your time and effort. Here are the steps to follow:
Step 1:
- Set up role : Before you can process payroll on role basis, you need to set up roles for your employees. This can be done in the Setup > Security > Manage Roles.
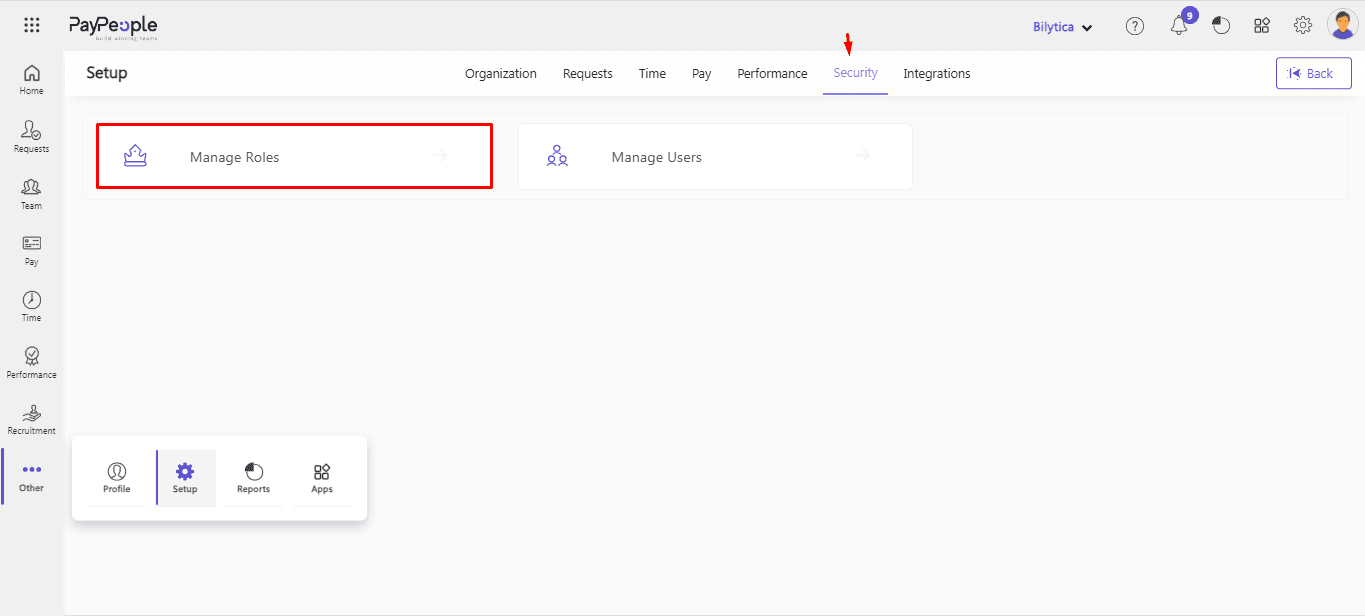
- Click “Create a New” button.
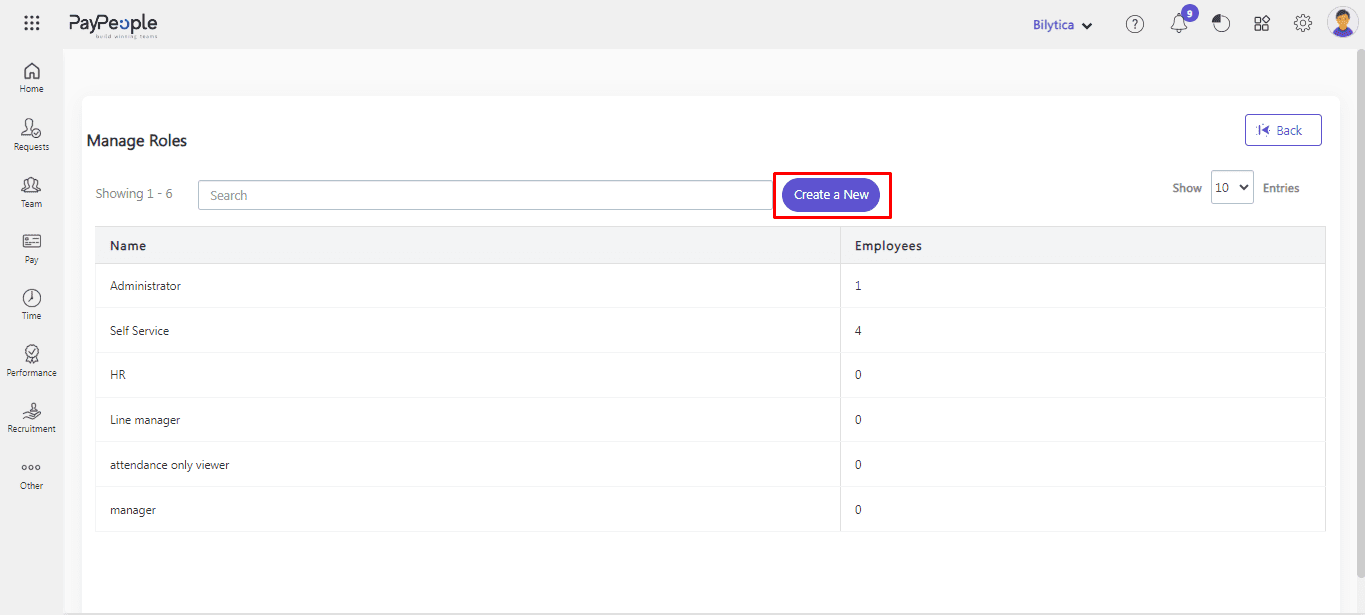
- Give role name.
- Click Payroll Setup and give rights which you want to give.
- Click Save button.
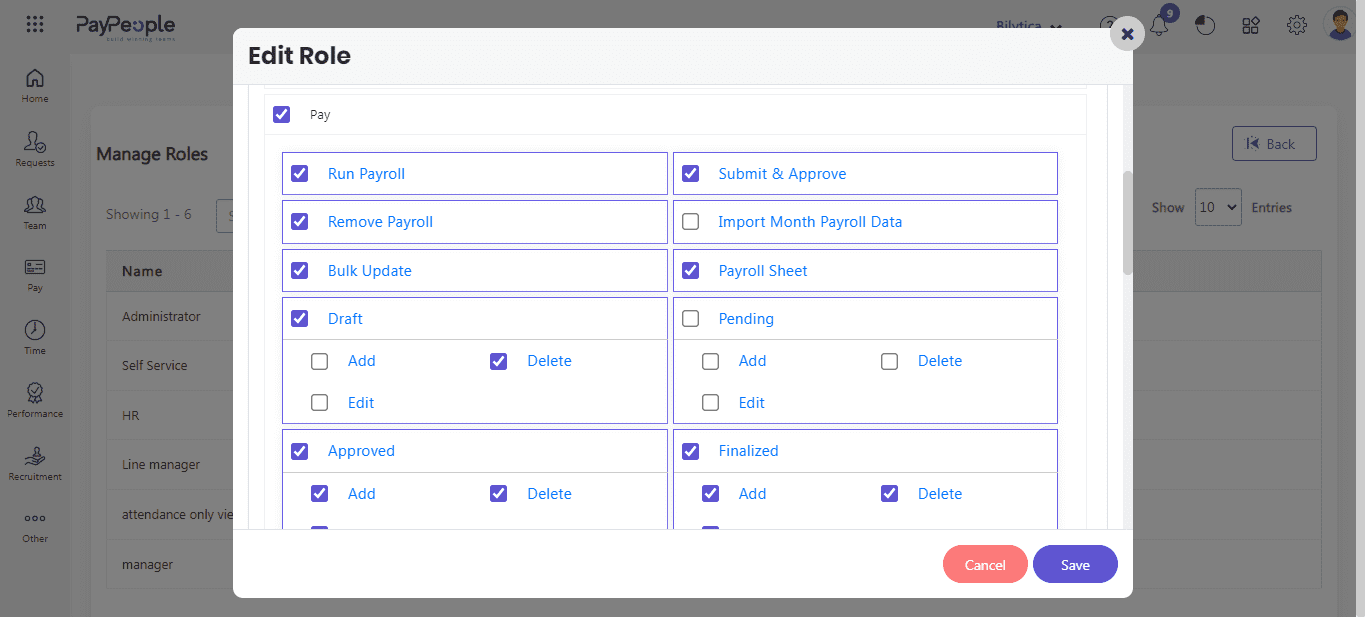
Step 2:
- Assign roles: Once roles have been set up, you can assign them to your employees. For this see How to create a user regarding specfic role.
Step 3:
Run Payroll: Next, you will run the payroll that either be regular or off-cycle which we have already been discussed at the start of this article.
Make Payroll Adjustments for Employees #
In Paypeople it is very easy to make changes in payroll. In the Unpublished or Open payroll, you can make adjustments you want to make to any individual employee. Like allowances, deductions, and contributions. Follow these streps to make changes:
- Go to Pay > Run Payroll > Click on payroll which you want to edit.
Note:
“The payroll is in Open state”.
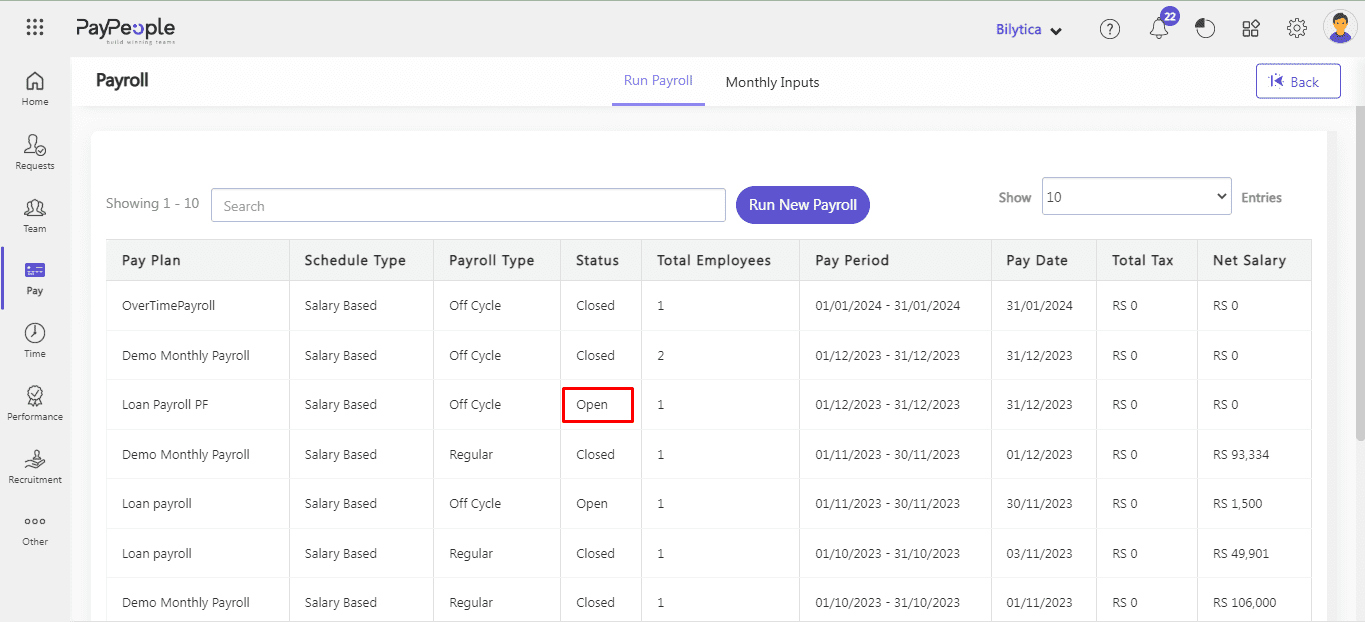
- If entries in is finalize stage, go to Finalize tab. Click Return button.
- Confirmation dialogue will be open “Are you sure you want to post selected records“. Click Ok button.
- The record is in Draft stage. click on Draft tab and then click on entry which you want to edit.
- Do changes according to your need and click Draft button. The changes will be saved.
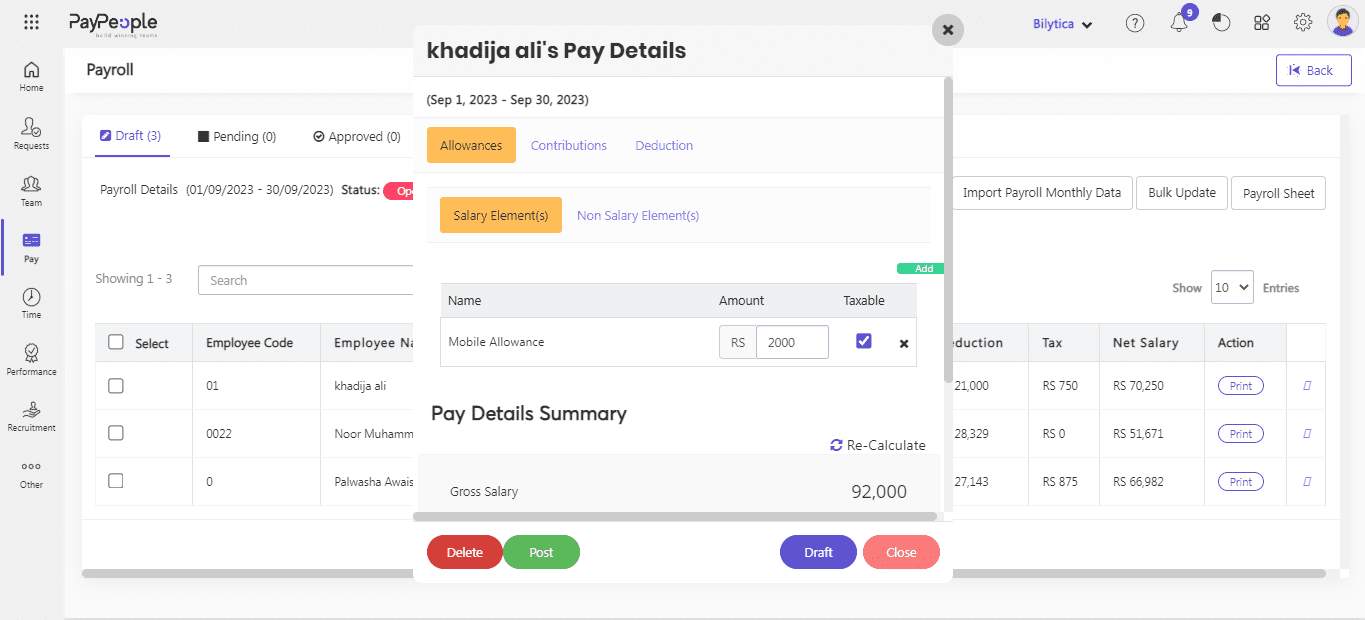
Update Payroll Data in Bulk #
Updating the bulk data of employees is a quick and simple process. It allows you to quickly and easily update employee data in bulk, such as Allowances, Deductions, and Contributions.
- Go to Pay > Run Payroll > Click payroll which you want update.
Note:
“The payroll is in Open state”.
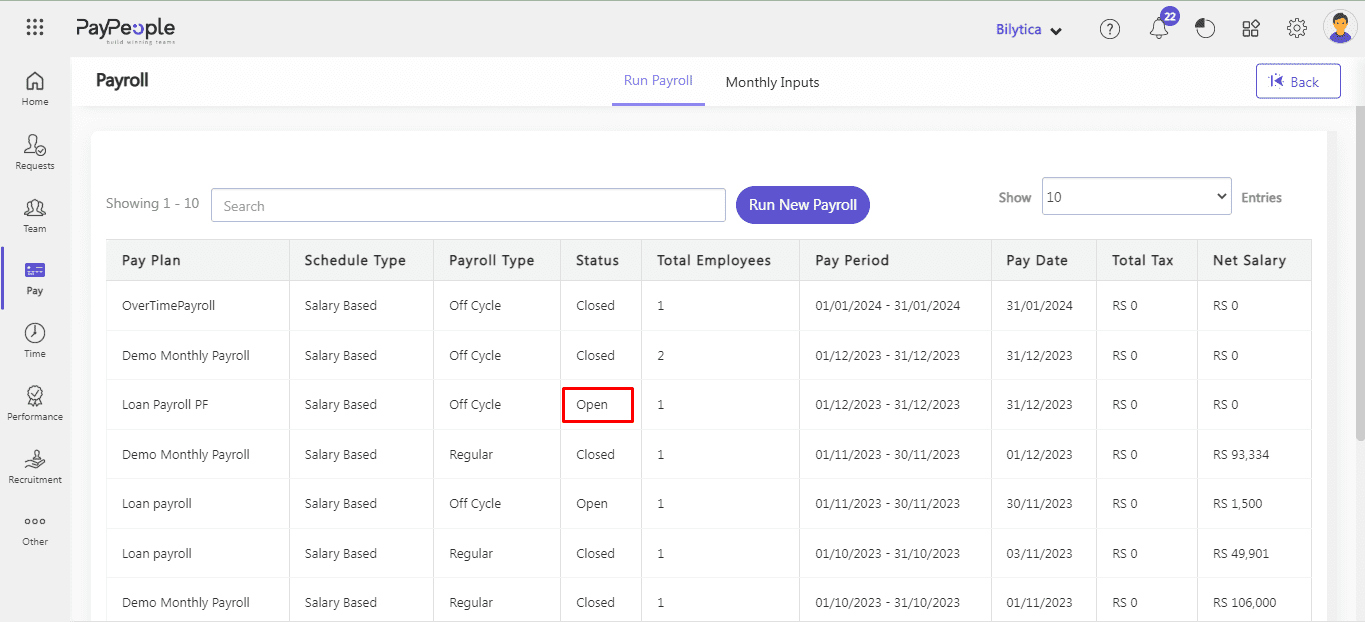
- Go to Draft tab click Bulk Update button.
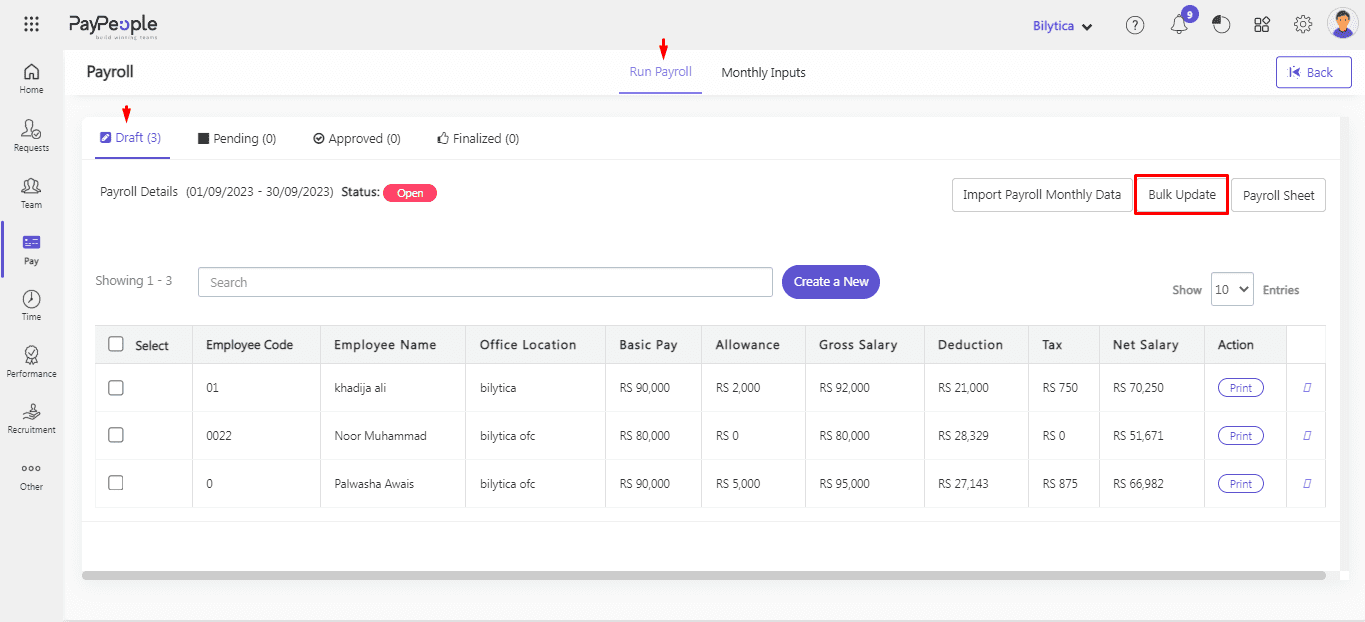
- Choose which you want to update and press the Next button.
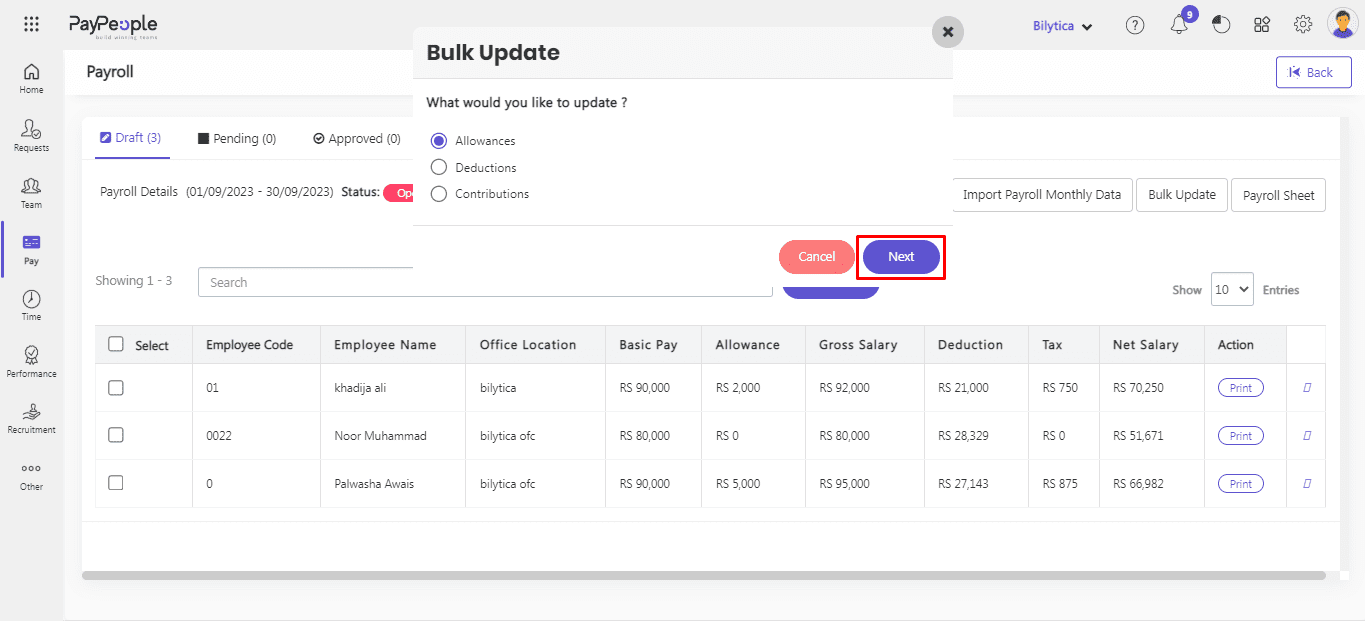
- Apply Filters and Click on Next
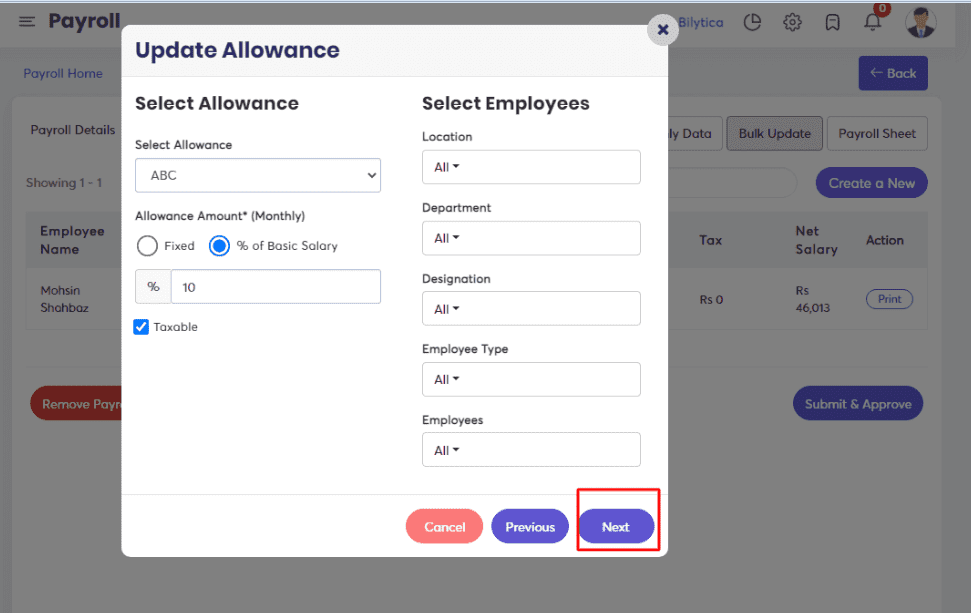
- Click Save button.
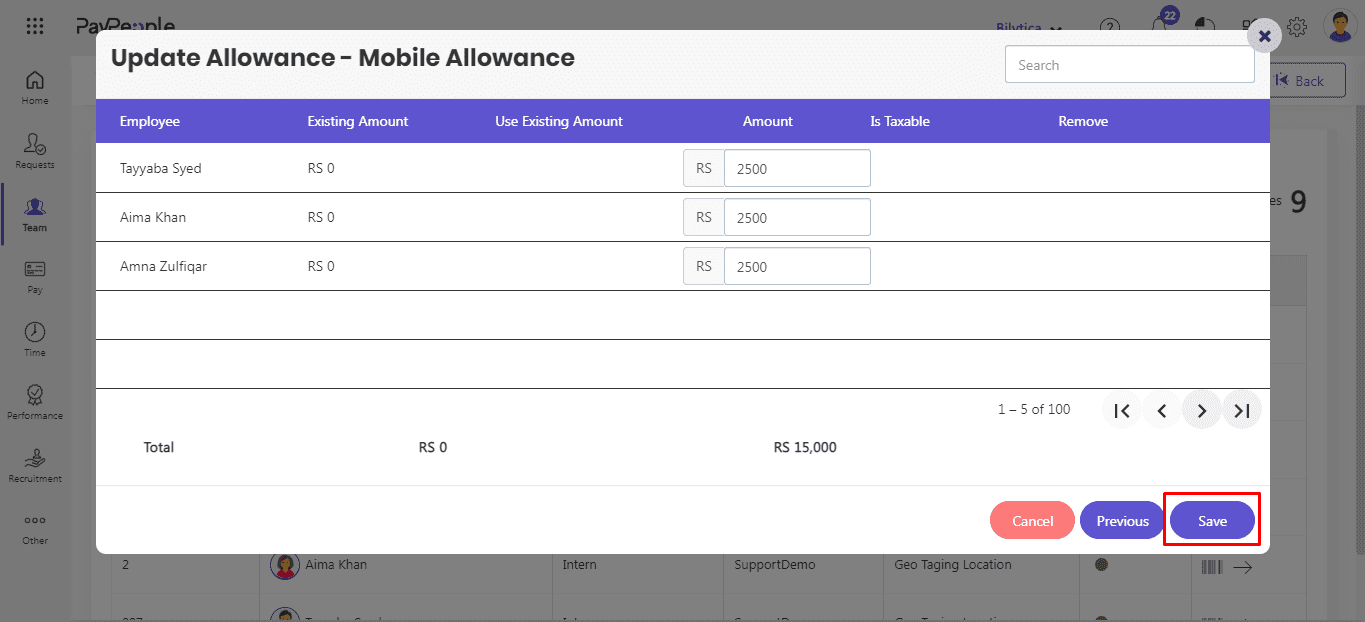
How to Import Employee Salary Data in Payroll? #
In Pay people updating the data of employees for specific payroll is a quick and simple process. It allows you to quickly and easily update employee data in bulk, such as Allowances, Deductions, and Contributions. For this.
- Go to Pay > Run Payroll > click on existing open payroll.
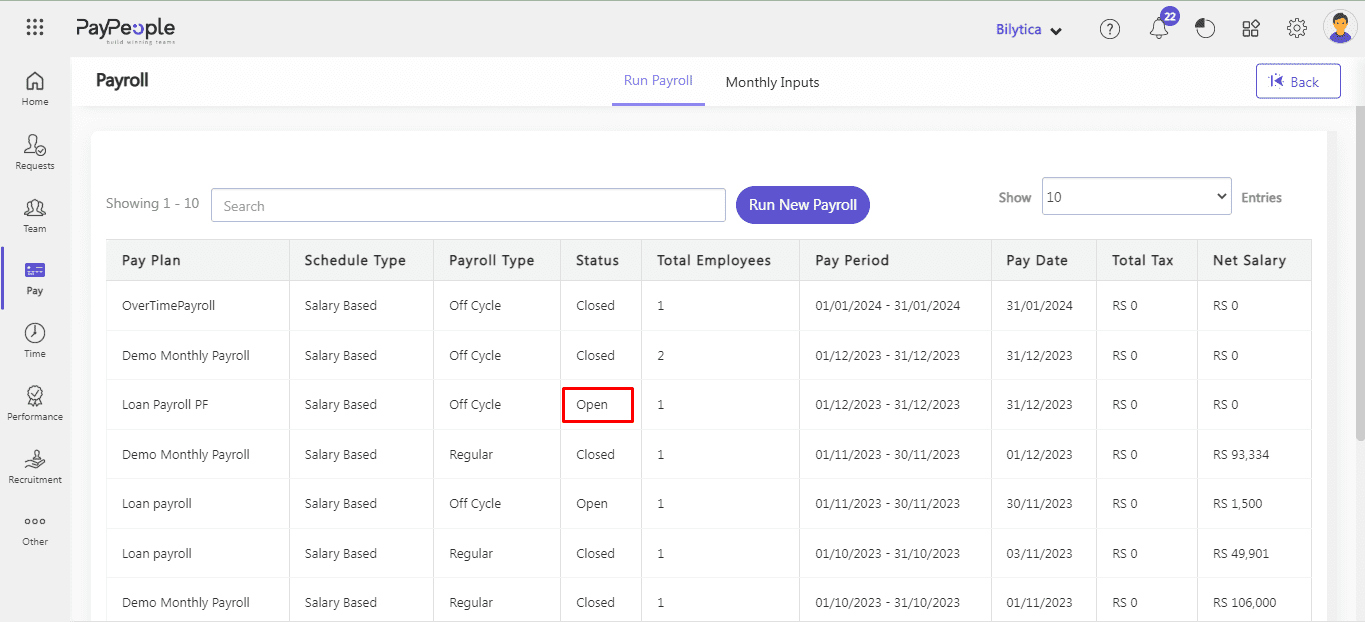
- Go to Draft tab click import payroll monthly data button.
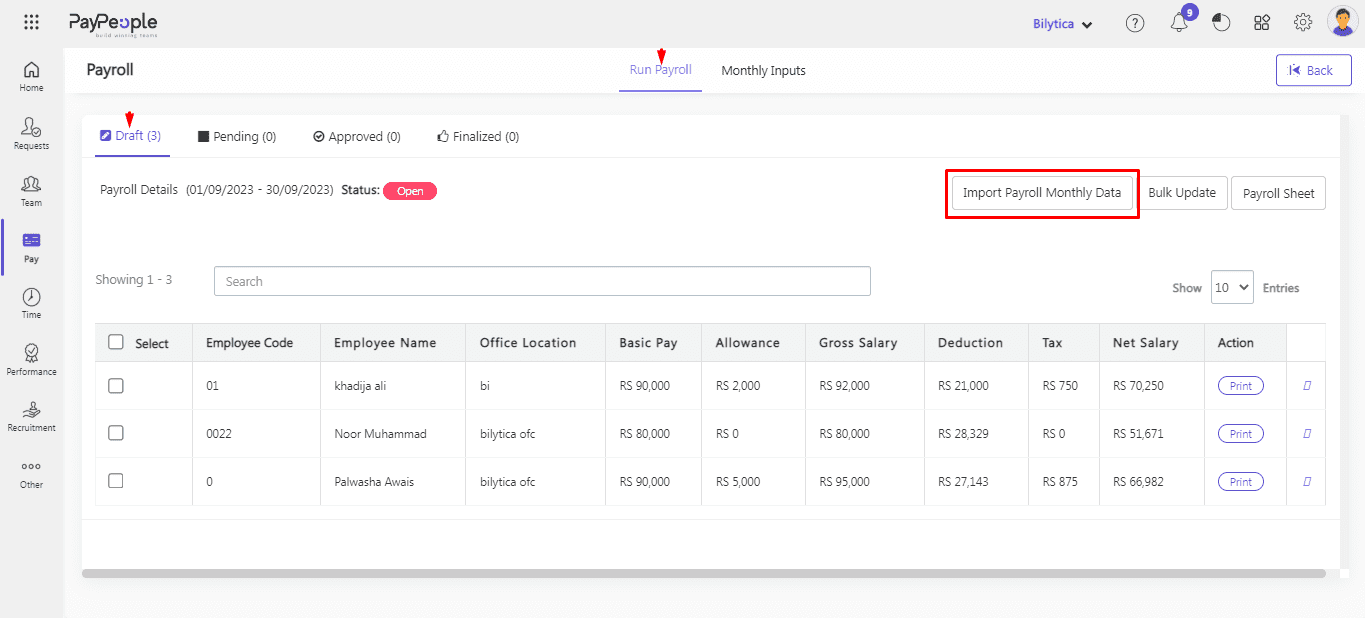
- A pop-up window will be open. Apply Employee Filters and Click on Download Format button.
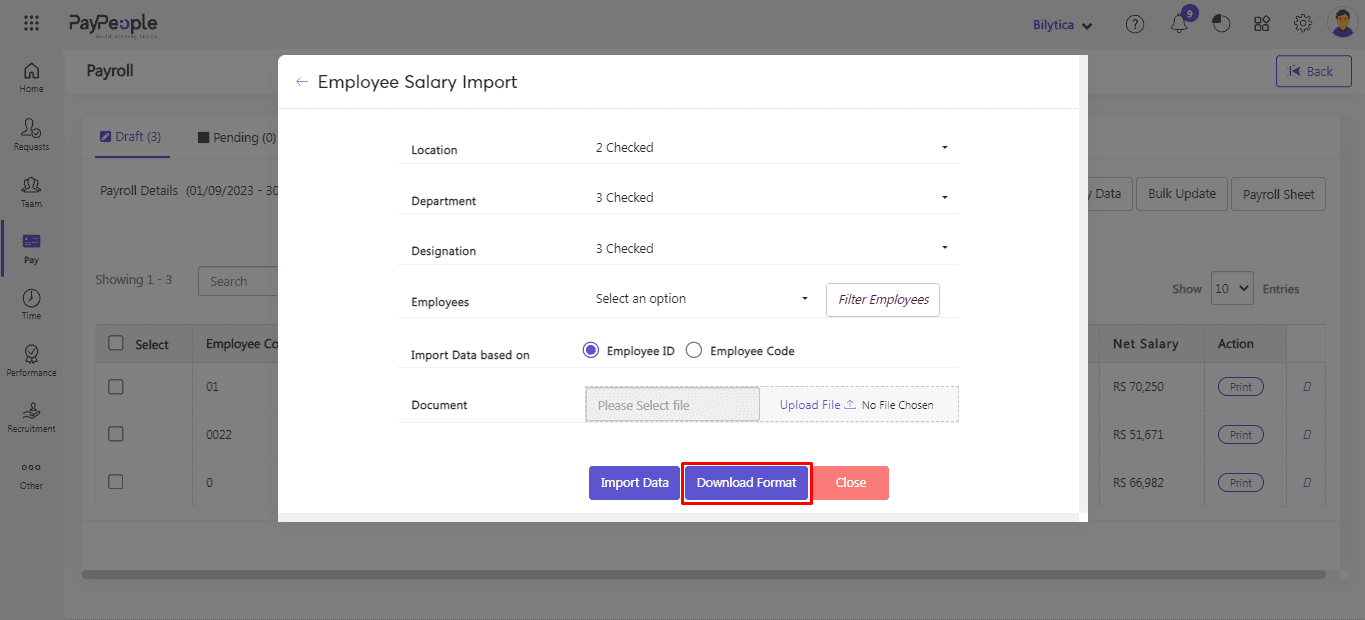
- Enter employee data in Excel sheet.
- Click on Upload File and then Import button. And employee data will be uploaded succesfully in payroll.
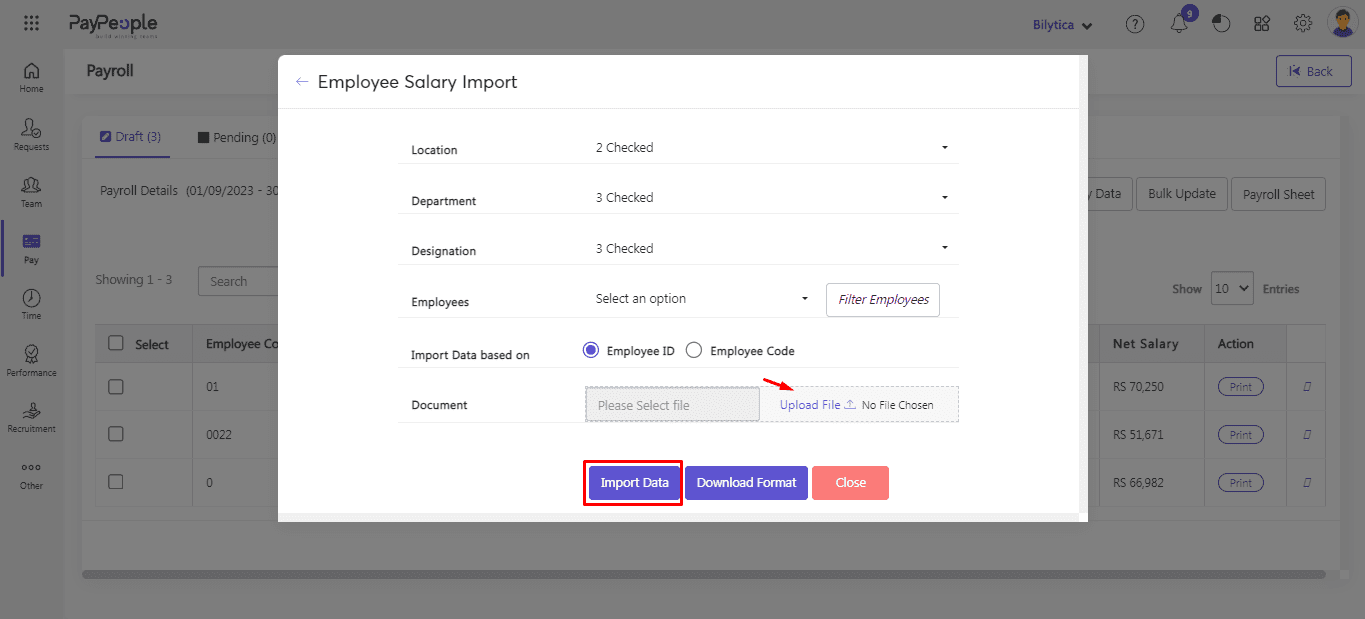
How to Export Payroll Sheets? #
In Pay people it is very easy to Export the Payroll Sheet in Excel. For this follow these steps:
- Go to Pay > Run Payroll > lick on existing payroll.
- Go to any tab from four i.e, Draft, Pending, Approved,Finalized. Click Payroll Sheet button.
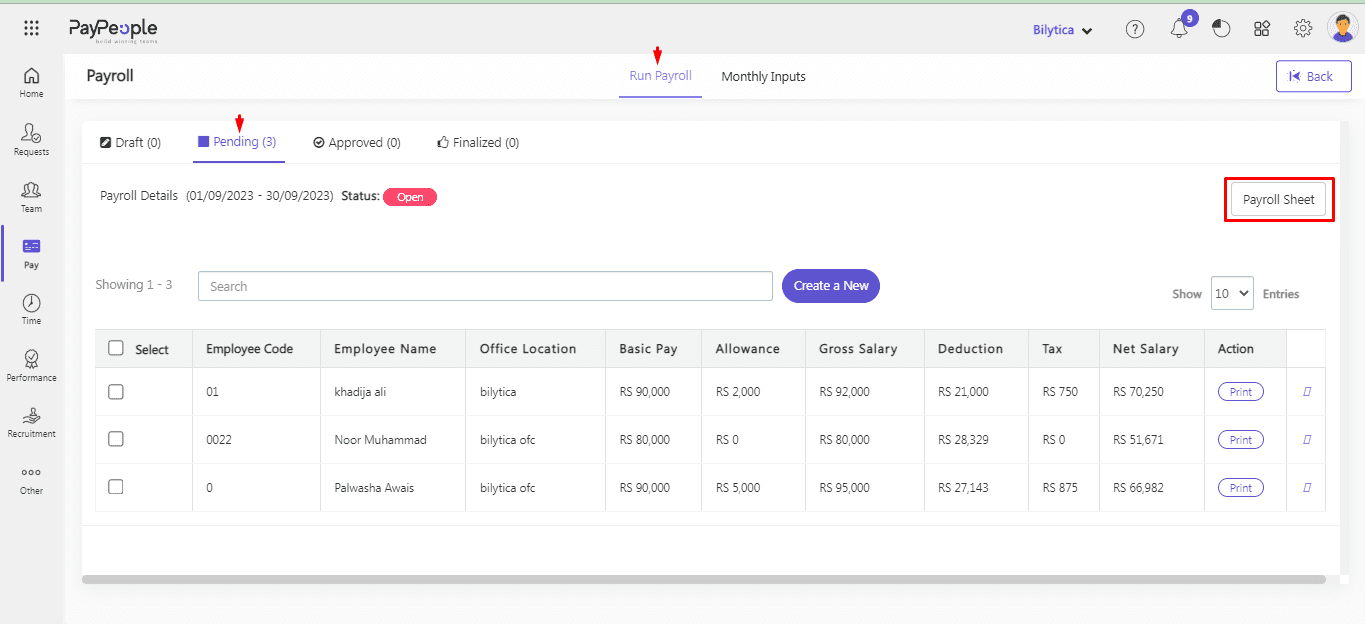
- Click on Export Excel to download the sheet.
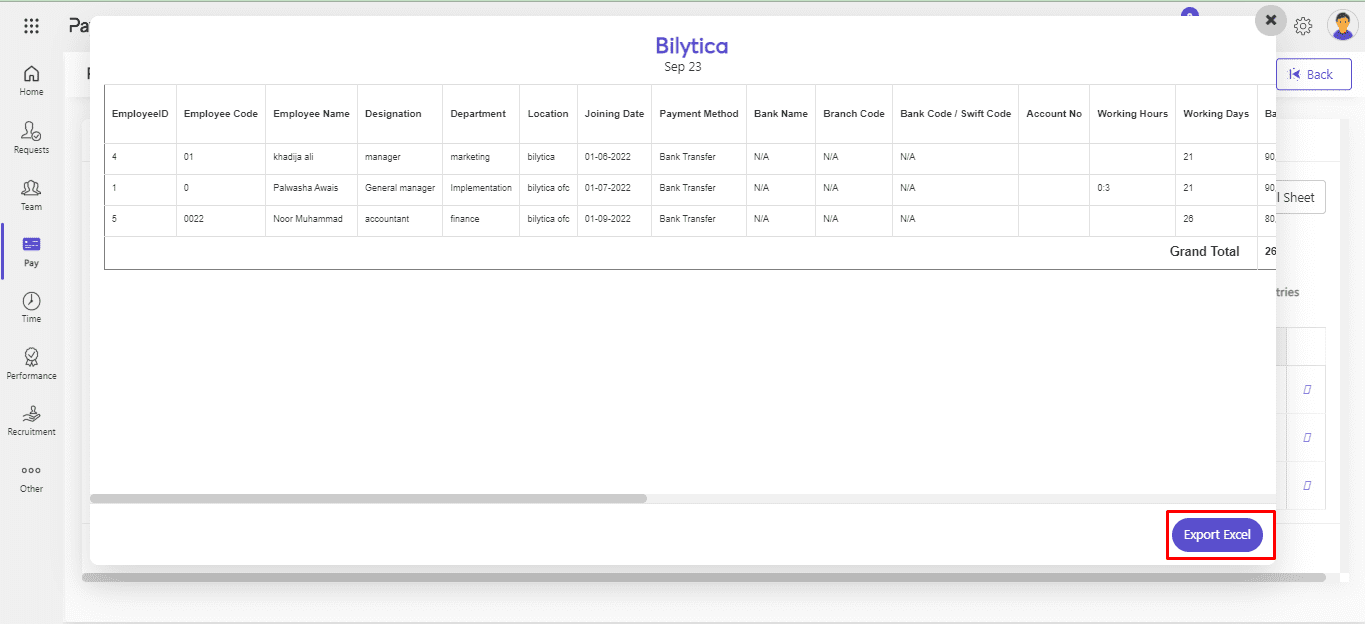
How to Email Salary Slips? #
You can send emails to employees whenever their salary slips are ready for them to view or the payroll is closed. The emails contain a File that allows employees to access their salary slips directly from their email inboxes. For this follow these steps:
- Go to Pay > Run Payroll > Click payroll which is in Closed state.
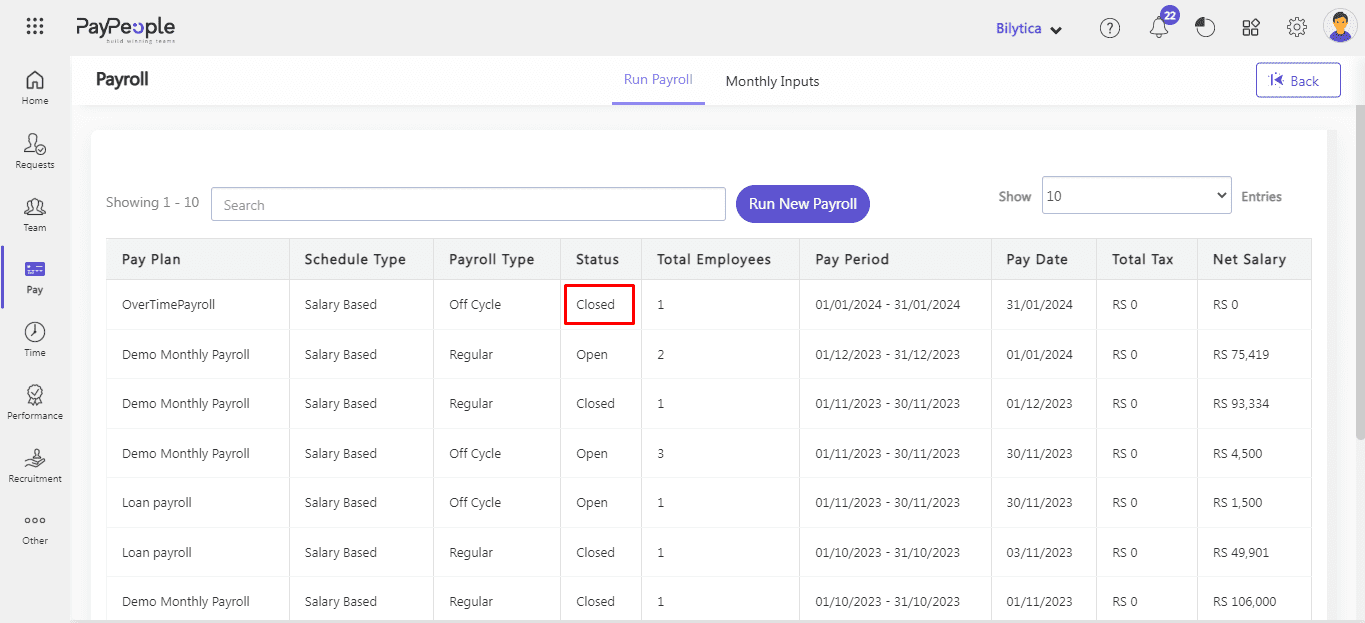
- Go to Finalize tab and click Email Slip button.
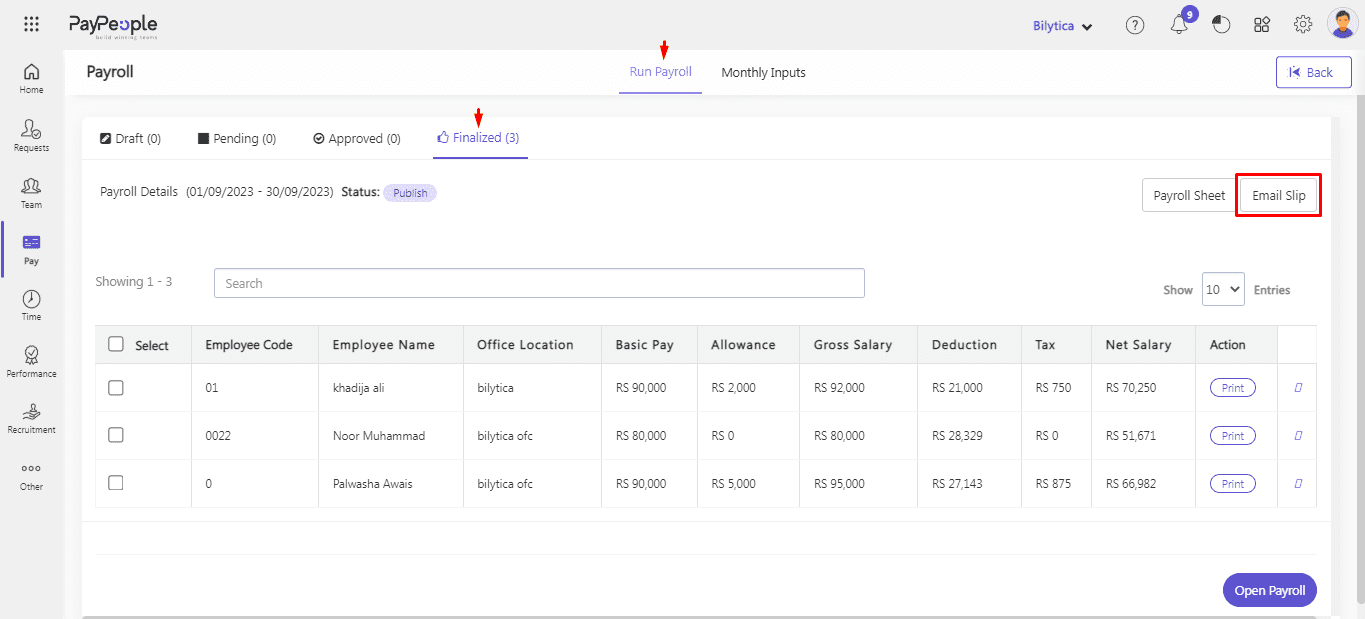
- Pop-up window will appear. Apply filters and Click Send Email button.
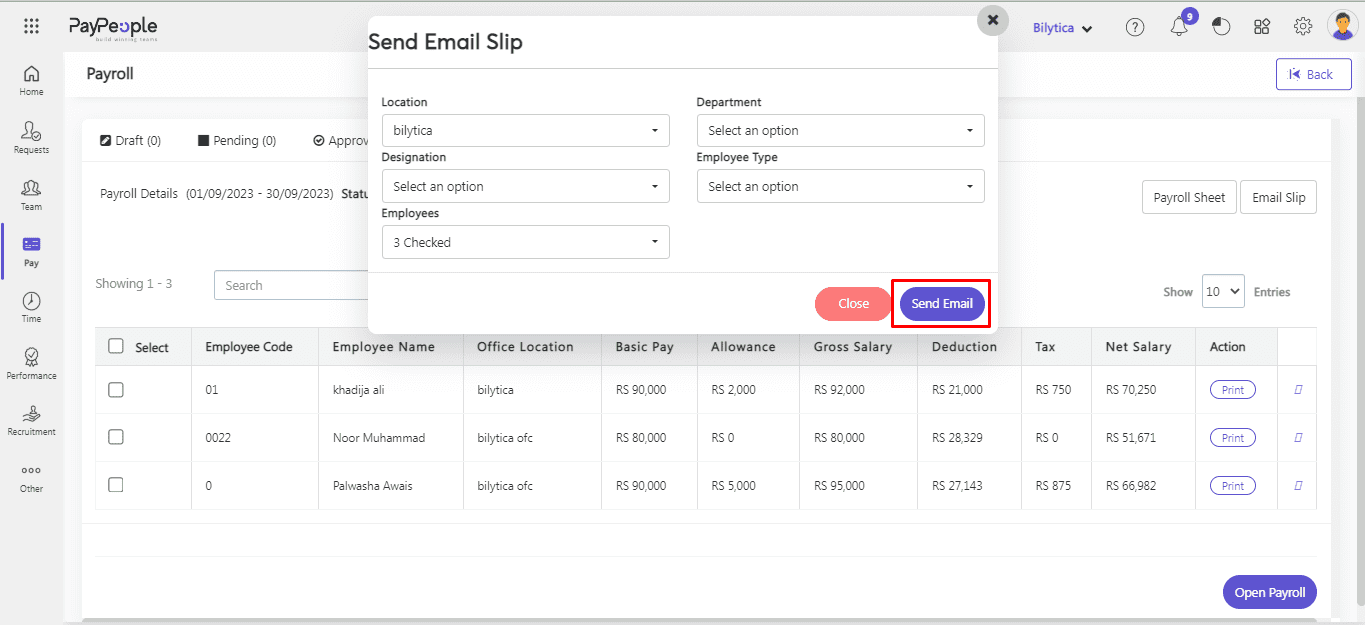
Password protected Payslip #
At PayPeople, we understand the importance of keeping your sensitive information secure. That’s why we offer password-protected payslips to ensure that your confidential data is protected from unauthorized access. Here’s everything you need to know about password-protected payslips in PayPeople:
Password-protected payslips: Password-protected payslips are electronic payslips that are protected by a password. User login password is required to access the payslip. This ensures that only authorized personnel can access the payslip and the sensitive information it contains.
How Admin Enable Password-Protected Payslip Policy:
- Go to Setup > Organization > Company Profile.
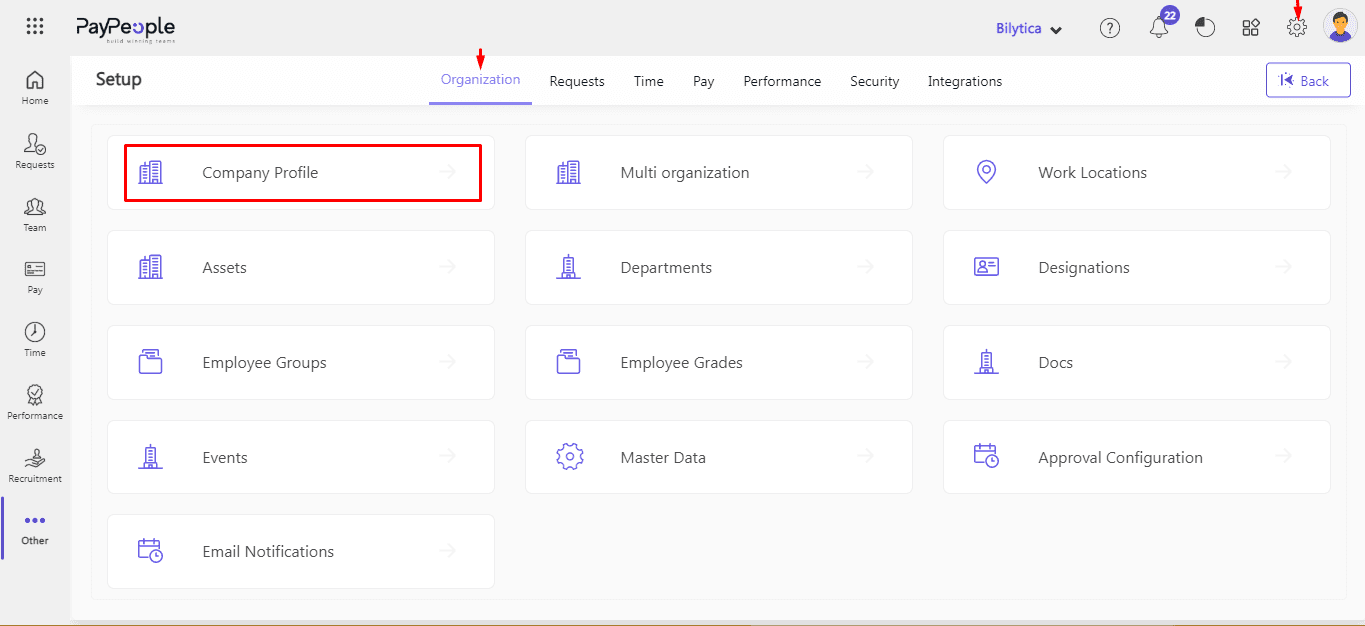
- Go to Other > check the checkbox of “Payslip password protected via email”
- Now whenever user open the payslip it will required password for this.

Information is included in a password-protected payslip: Your password-protected payslip will contain all the information that a regular payslip would contain, such as your gross pay, net pay, deductions, allowance, PF, loan etc . However, this information will only be accessible to you and authorized personnel who have the password. Password-protected payslips are a secure and convenient way to access your payslip information.




