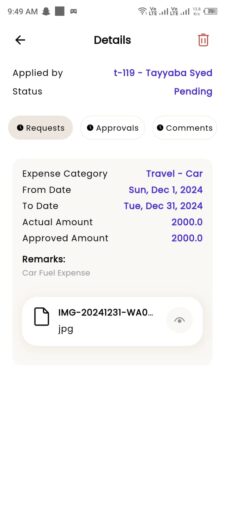Table of Contents
How to Add a Leave Request in the PayPeople Mobile App? #
Employees can easily submit leave requests through the PayPeople Mobile App by following the steps outlined below:
- Log In to the Mobile App
- Open the PayPeople Mobile App on your device and log in using your credentials.
- Access the Request Module
- From the home screen, tap on the “+” icon.
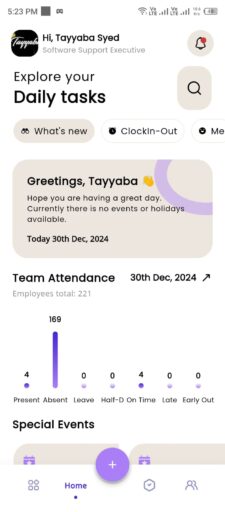
- Choose the Request Type
- Select the request type Leave Request from the list provided.
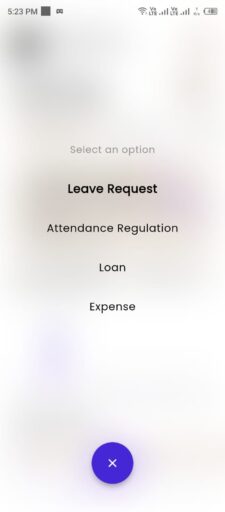
- Choose the Leave Type
- Click Select Leave Type button.
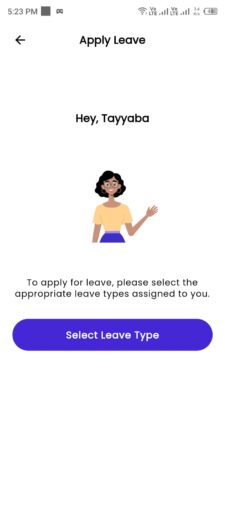
-
- Select the appropriate leave type (e.g., Annual Leave, Sick Leave, Casual Leave) from the list provided.
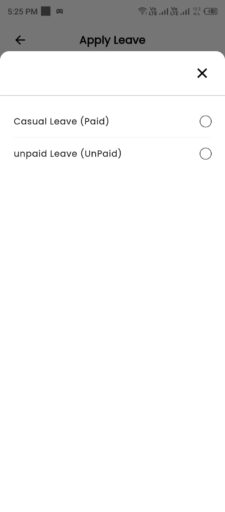
- Set the Leave Dates
- Click the Select Date Range button to choose the desired dates.
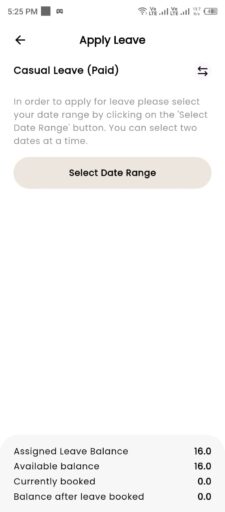
-
- Select the Start Date and End Date from the date calender.
- For single-day leave, both dates should be the same.
- Click done button.
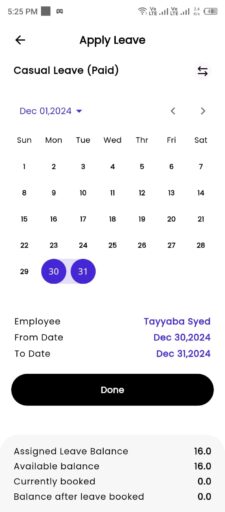
- Provide Additional Information (Optional)
- You can change date by click Change selected dates button.

-
- Enter the reason for leave in the comments or description field, if required by click message icon button.
- If applicable, upload supporting documents (e.g., medical certificates) using the Upload option on top right corner.
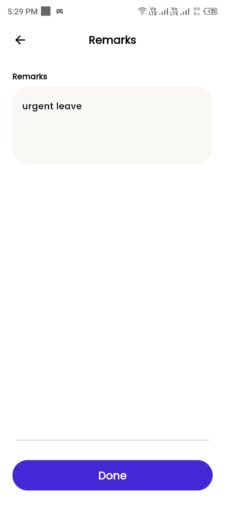
- Review Leave Balance
- Check your available leave balance displayed on the screen to ensure you have enough leave days for the selected type.
- Submit the Leave Request
- After reviewing the details, tap on the “Submit” button.

-
- A confirmation popup will appear; click ‘Yes, Do it’ to proceed.
- You will receive a confirmation notification once the request is successfully submitted.
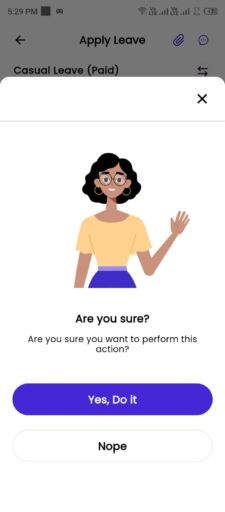
- Your request will be show on approver dashboard for approval.
How to Add an Attendance Regulation Request in the PayPeople Mobile App? #
Employees can submit attendance regulation requests directly from the PayPeople Mobile App. Follow the steps below to submit a request:
- Log In to the Mobile App
- Open the PayPeople Mobile App and log in using your credentials.
- Navigate to the Request Module
- From the main menu, tap on the “+” icon.
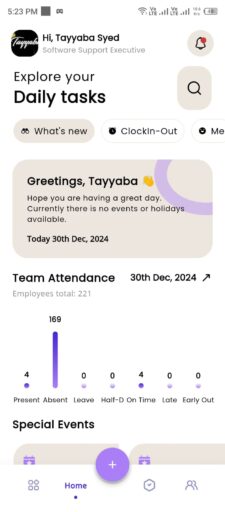
- Select the Attendance Regulation
- From the list, tap on the “Attendance Regulation” option.
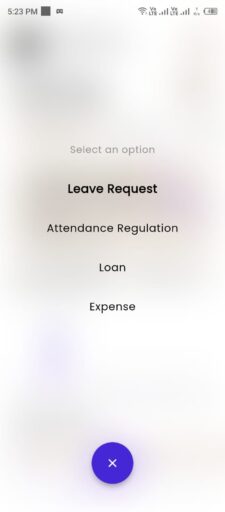
- Select the Date
- Tap on the Select Date Range field to choose the date for which you need to request attendance regulation.
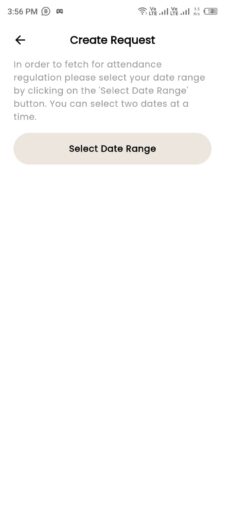
-
- Select the Start Date and End Date from the date calender.
- For single-day leave, both dates should be the same.
- Click done button.

- Edit Attendance Details
- Check the checkbox for the specific day you want to edit the attendance.
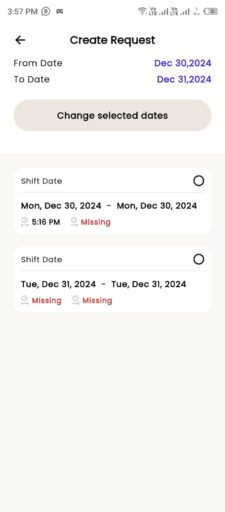
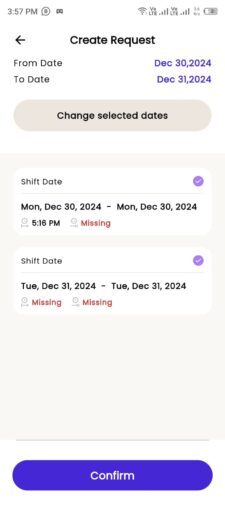
-
- Tap on the Edit icon to start modifying the attendance details.
- Add Remarks by remarks button.
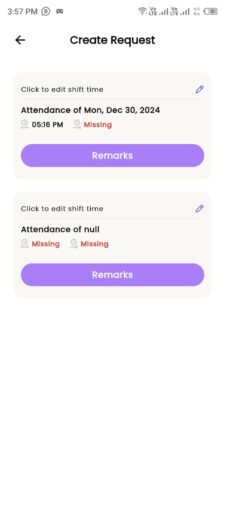
- Adjust the Clock In and Clock Out times by selecting the appropriate times on the clock.
- Click Confirm button.
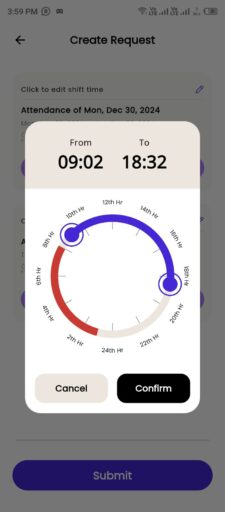
- Submit the Request
- Review the details you’ve entered and tap on the Submit button.
- A confirmation notification will appear once your request is successfully submitted.
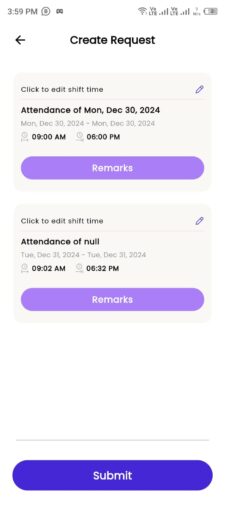
- Your request will be sent to the designated approver (manager or HR or Admin) for approval.
How to Add a Loan Request in the PayPeople Mobile App? #
Employees can easily submit loan requests through the PayPeople Mobile App. Follow these steps to complete your loan request:
- Log In to the Mobile App
- Open the PayPeople Mobile App on your device and log in using your credentials.
- Access the Request Module
- From the main menu, tap on the “+” icon.
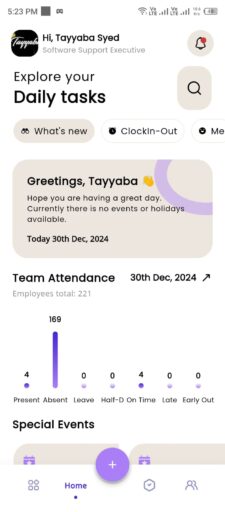
- Access the Loan Request Module
- From the list, tap on the “Loan” option.
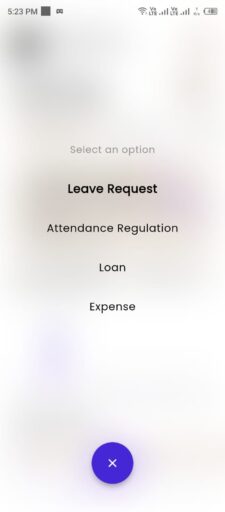
- Select Loan Type
- Choose the loan type (e.g., Loan, Advance, PF, or any other type created by the admin).
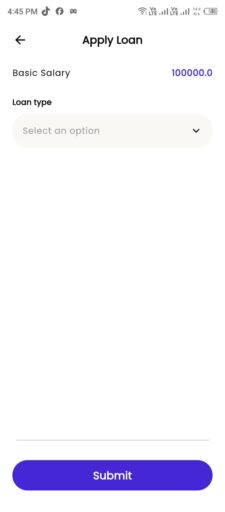
- Fill in Loan Details
- Loan Recovery Method: Select the method of payment recovery whether to deduct from per month’s salary or by cash.
- Payment Installment Amount: Select the installment method in which you want to deduct the loan from the employee’s salary whether Fixed Amount Percentage of Basic Salary.
- Add Loan Taken Date & Payment Start Date.
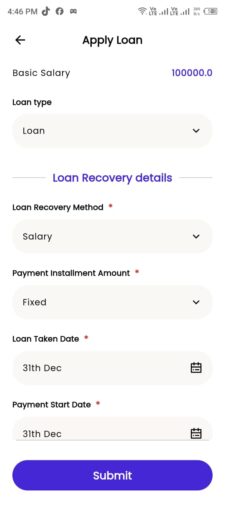
- Enter the Loan Amount.
- Enter deduction value: If the deduction is in Percentage(%), enter the percentage value in the “Deduction Field” Alternatively, if you selected a fixed amount in the “Payment Installment Amount” section above, enter amount.
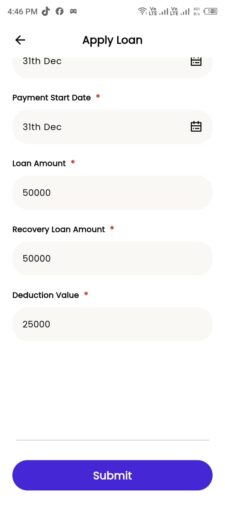
- Submit the Loan Request
- Tap on the Submit button to send your request for approval.
- Add Remarks/Description.
- Click Done button.
- A confirmation notification will appear once the request is successfully submitted.
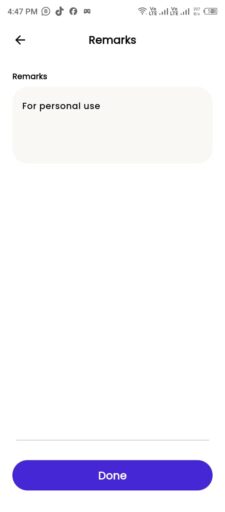
- Your loan request will be sent to the designated approver (manager or HR or Admin) for approval.
How to Add an Expense Request in the PayPeople Mobile App? #
Employees can submit expense requests through the PayPeople Mobile App quickly and efficiently. Follow these steps to create and submit your expense request:
- Log In to the Mobile App
Open the PayPeople Mobile App and log in using your credentials. - Access the Request Module
- From the main menu, tap on the “+” icon.
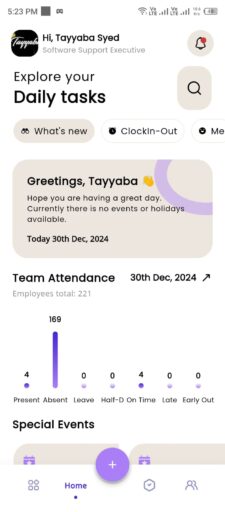
- Access the Expense Request
- From the list, tap on the “Expense” option.
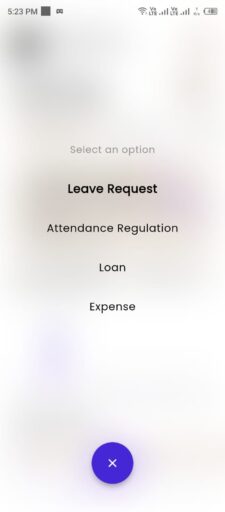
- Enter Expense Details
- Expense Category: Select the category of expense (e.g., Travel, Meals, Accommodation, or any other type created by the admin).
- Actual Amount: Enter the amount of the expense.
- Expense Date: Choose the from and to date of the expense.
- Enter a description or reason for the expense in the Remarks field.
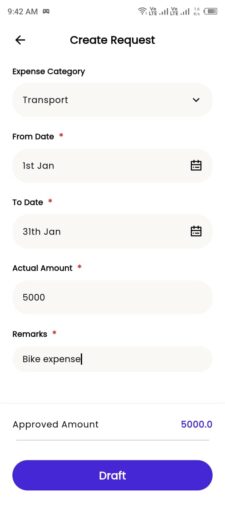
-
- If required, upload supporting documents such as receipts or invoices by using the Upload a file option.
- Click the Draft button to save your expense request.
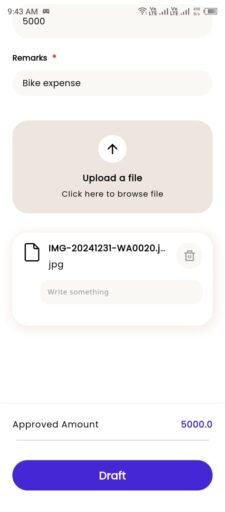
- Finalize the Expense Request
- Once the draft is successfully saved, a success message will be displayed, and the app will automatically navigate to the Services screen.
- Click Expense.
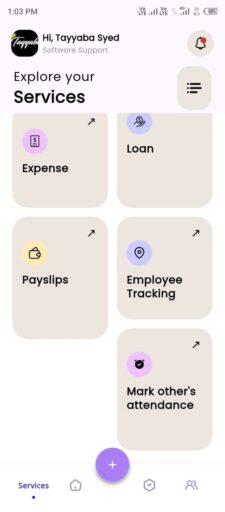
-
- Locate the draft request you wish to finalize in Pending tab.
- Tap on the draft to open it.
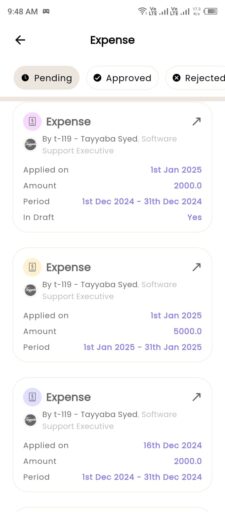
-
- Tap the Edit button to make changes or finalize the request.
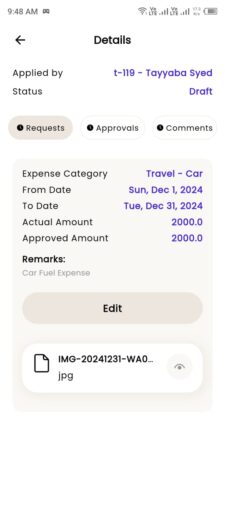
-
- Update any necessary details if required, such as expense type, amount, or attached documents.
- Once satisfied, click Update or Finalize the request by submitting it for approval.
- After finalization, the request will be sent to the designated approver (manager or HR or Admin) for approval.
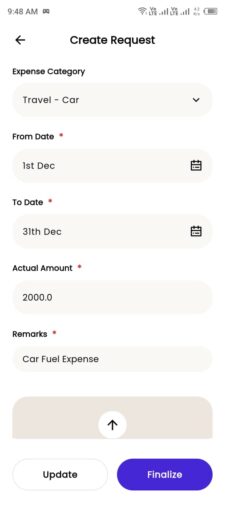
-
- Now your request is showing in Pending status.