How to Create a Leave Type? #
Creating leave types in Pay people is a great way to customize your account to meet the specific needs of your organization. PayPeople’s new leave type gives you an extensive platform to configure and customize various leave types to suit every organization’s needs. You can create specific leave types like casual,annual ans Medical or any other type for working members in your organization.
Leave Policy #
After By following these simple steps, you can create new leave types and manage time off requests with ease. Follow the steps below to create a new leave:
- Go to Setup > Time > Leave Type.
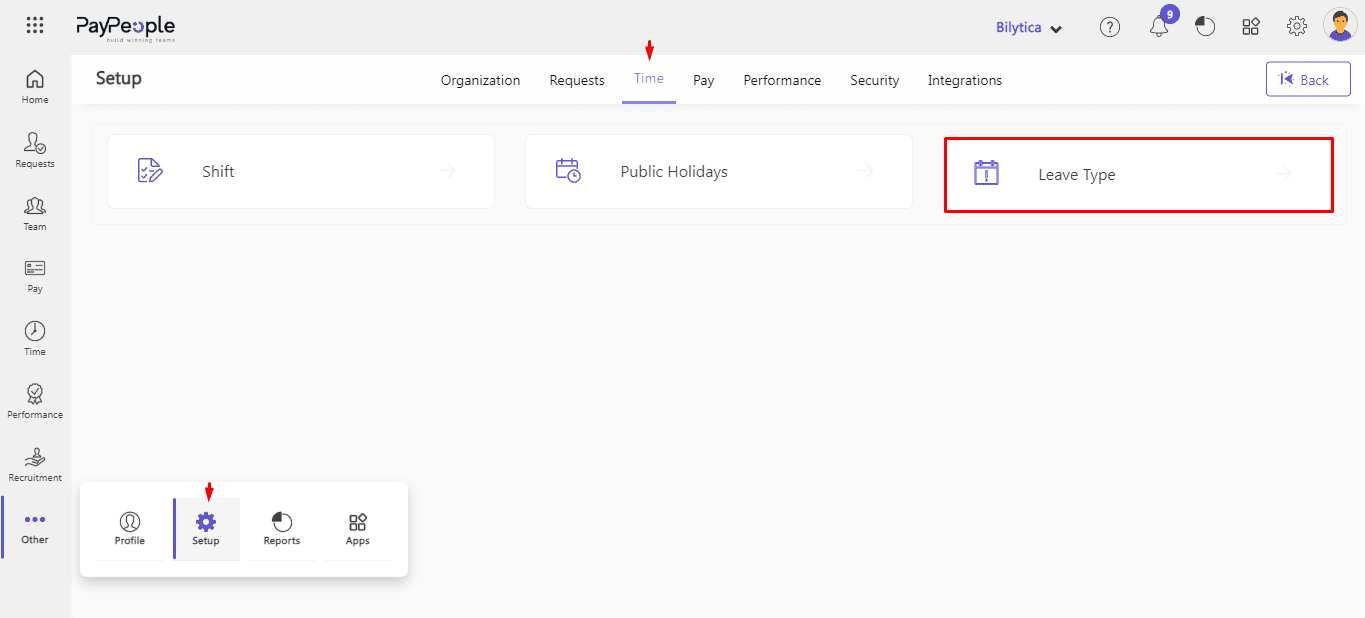
- Click Leave Policy and click “Create a New” to add a new leave type.
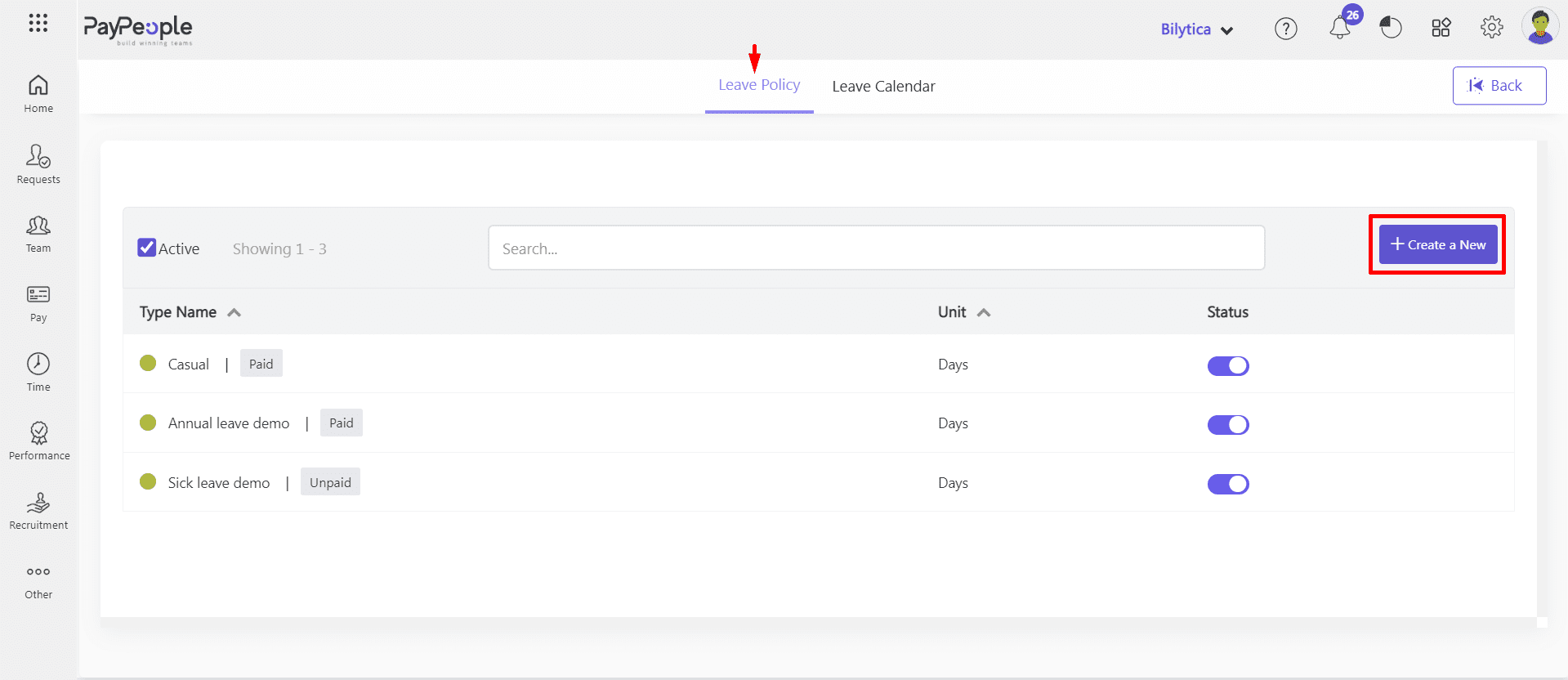
- Give a Name and Code – Code is a unique reference for the leave type. For eg, the code for Casual Leave can be given for CL for easy identification.
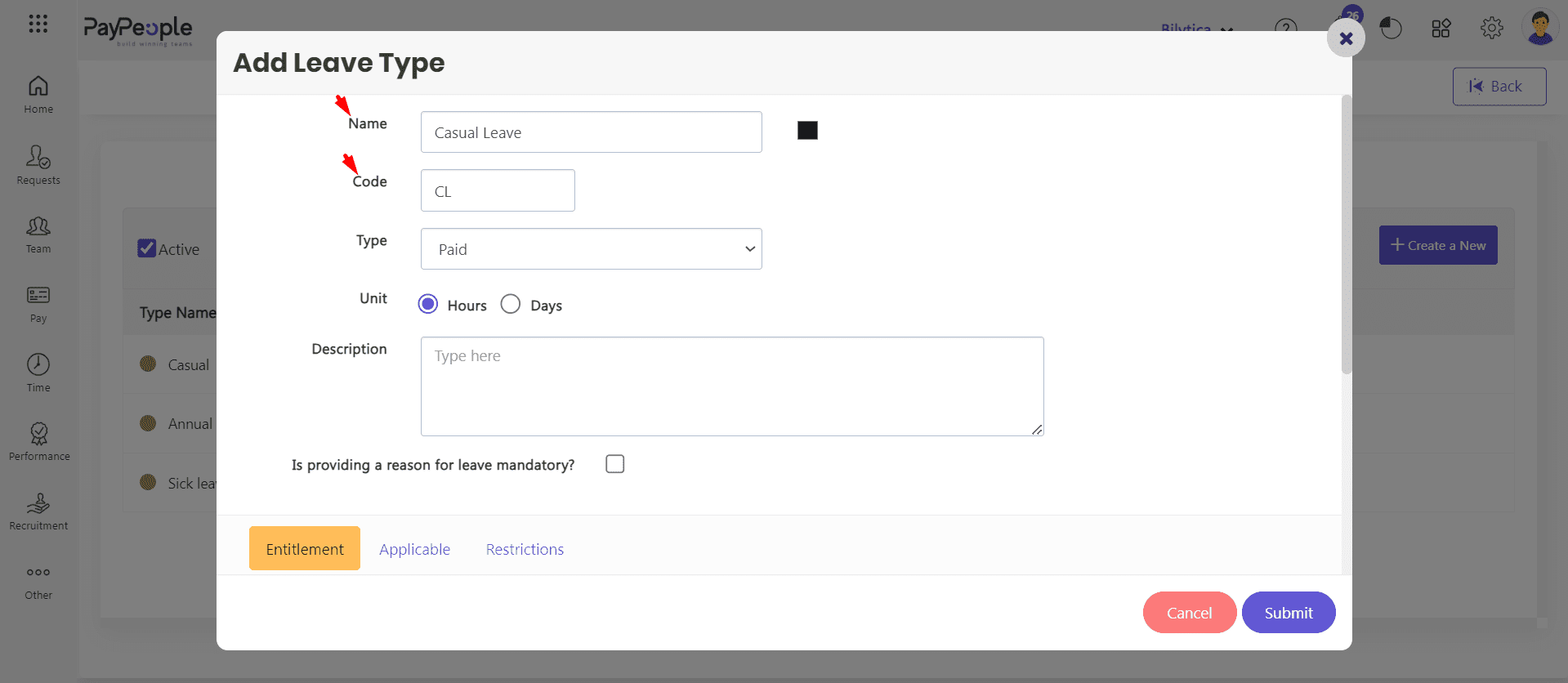
- Under Type, select whether the leave should be Paid or Unpaid.
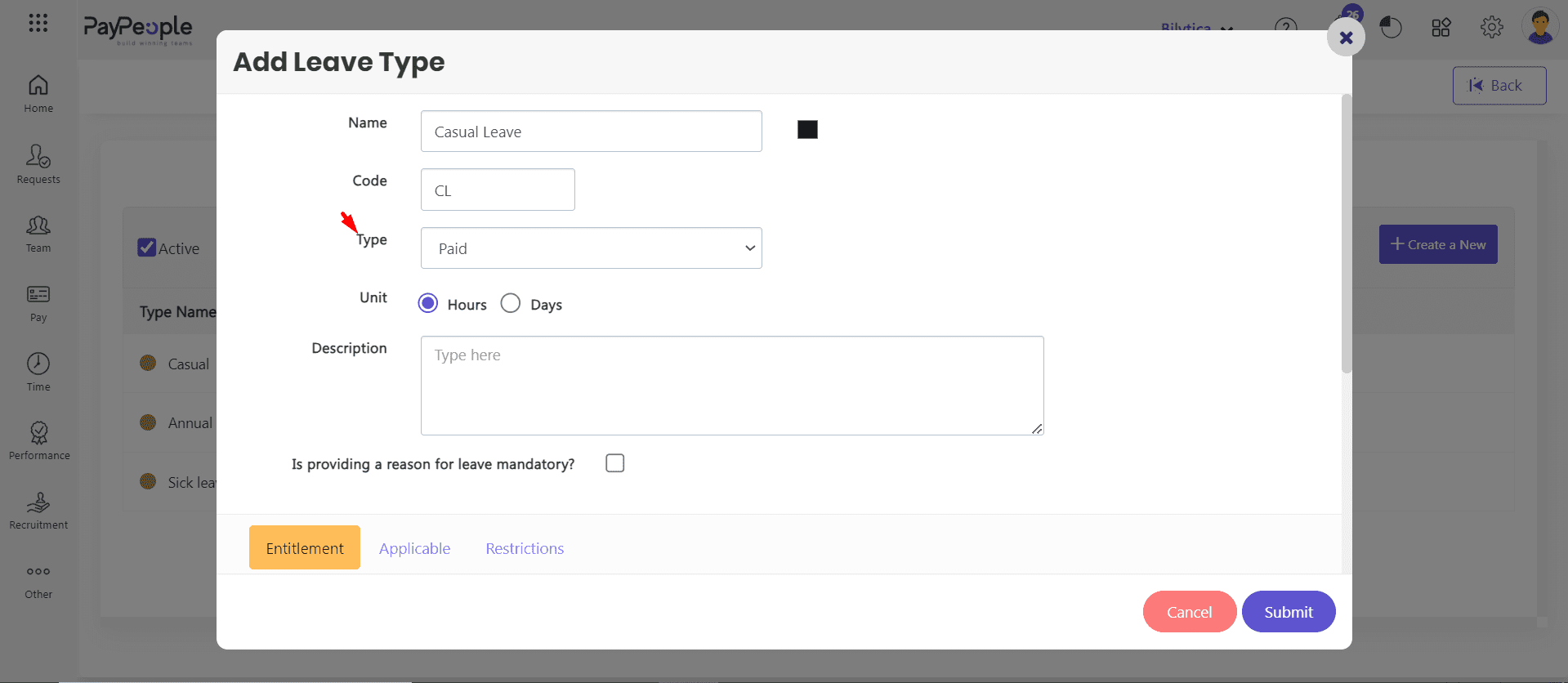
- Under Unit, select Days or Hours . The unit given here will form the basis for all the leave calculations. For example, if Hours is chosen then all configurations and reports will be in Hours.
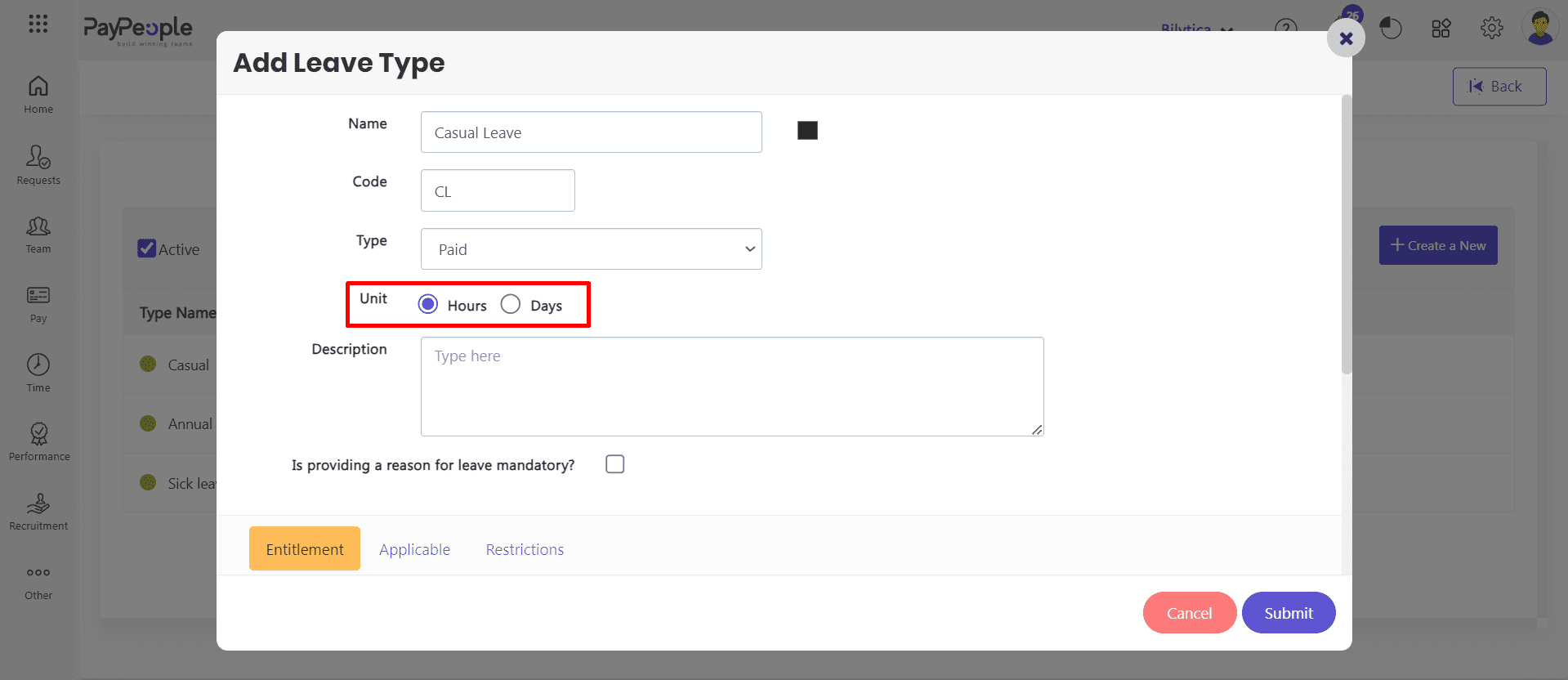
- You can also set the leave description and reason mendatory by click the checkbox.
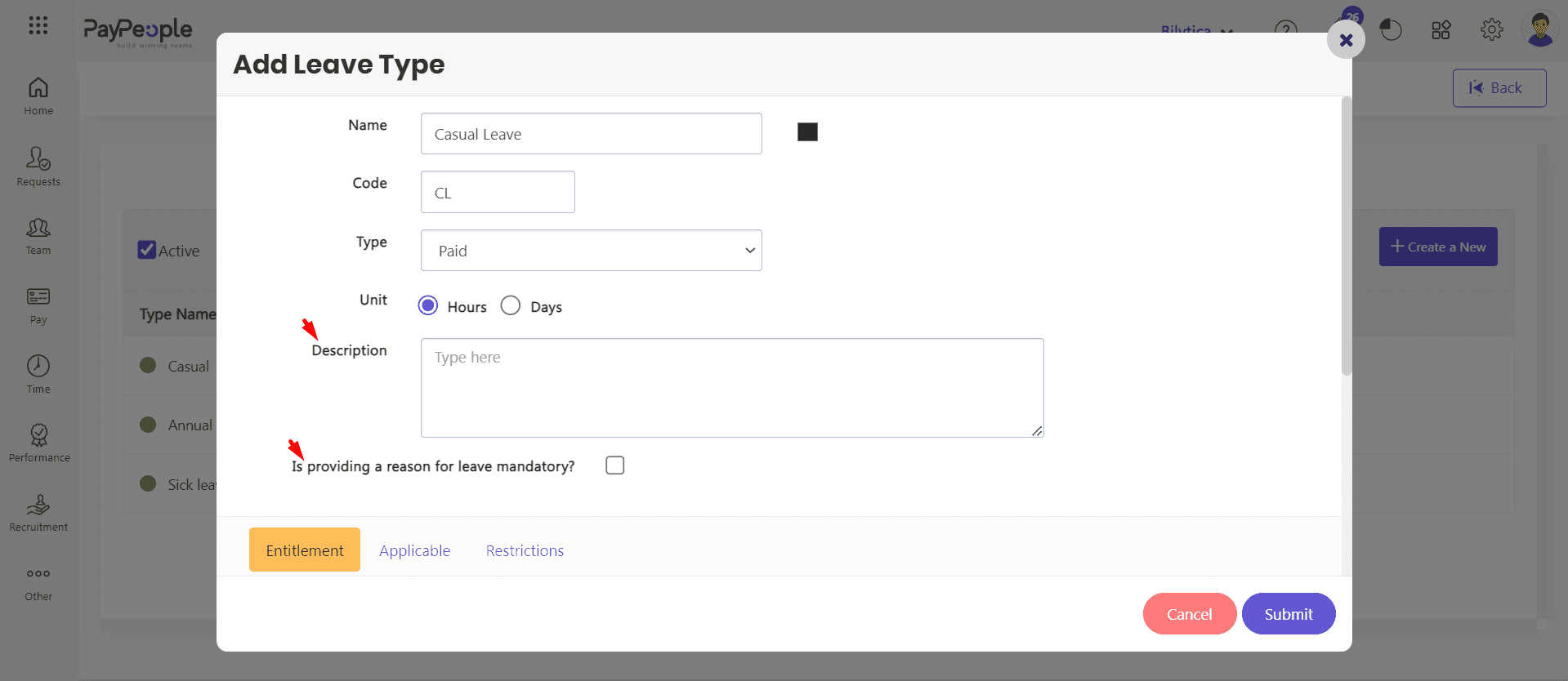
Configure Advance Leave Policies: #
- The leave type comes with various advanced options such as Entitlement, Applicable, and Restrictions, which can make your leave dynamic and flexible. A leave policy can even be customized exclusively to a specific employee. Let us look at the important features in configuring a new leave type.
Entitlement #
- Based On: Set how leave will be entitled based on Calender days or Joining days.
- Eligibility Based On: You can select leave elegibility for Confirmed, Probation, Confirmed but value from joining,Confirmed on competetion of job period.
- Prorate : By checking this checkbox leave will autometically assign to the employee on prorate basis.
- Job Period Based On:
- Job Period QTY: If you want to active leave after 6 months you will give here 6.
- Accrual : You can set monthly or yearly accural for assigning leaves.
- Reset : In this section, we define how much leave gets credited to an employee using various option.
- You can also set leave carrry forward value.
- Max Limit : You can set max limlit for carry forward leaves and validation to use this carry forward leaves also.
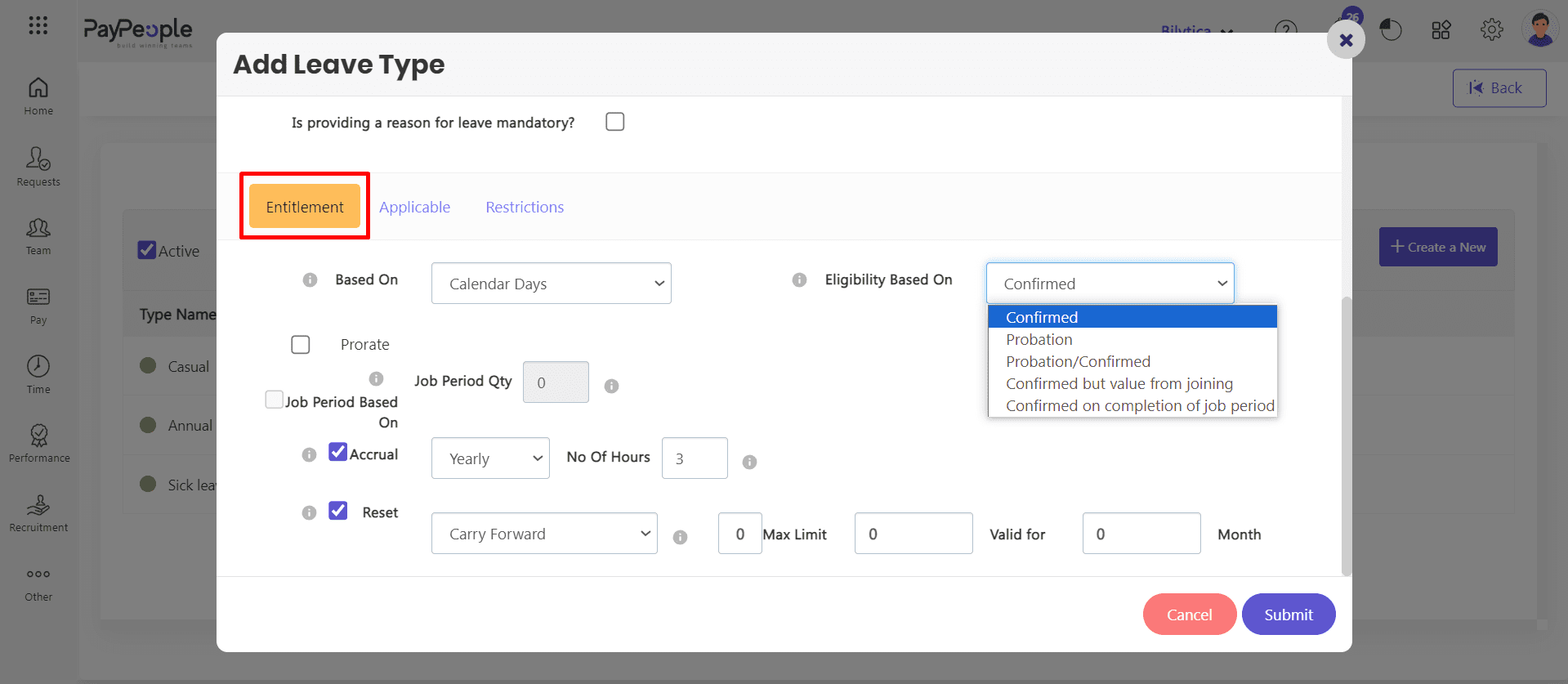
Applicable #
- Select ‘Applicable, You can use the filters to apply this leave for specific employees.
Note:
Employee Group is a mandatory field, and every employee must be added to an employee group. For group configuration, please click this link Employee Group.
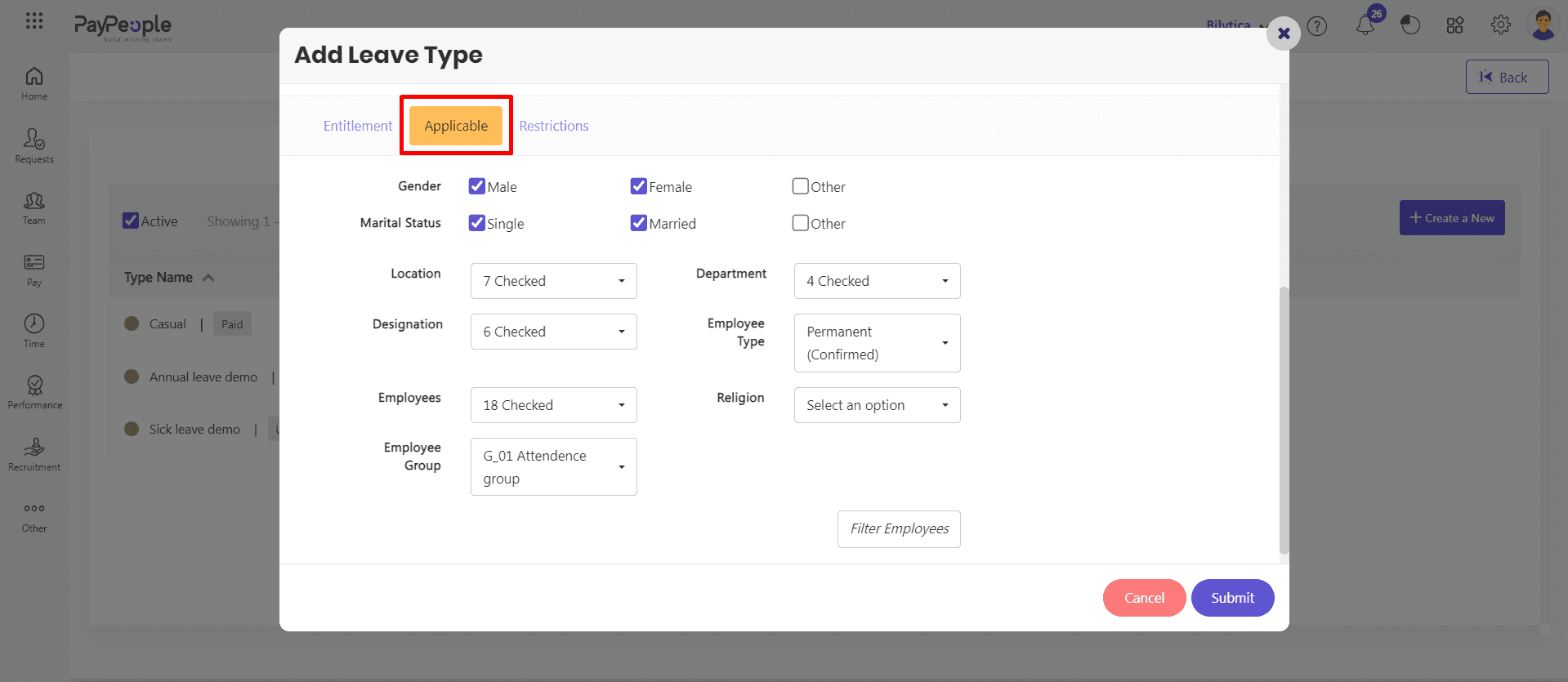
Restrictions #
– Dates allowed: You can request a weekend break for past or future dates. However, keep in mind that the number of days allowed for past and future dates may differ.
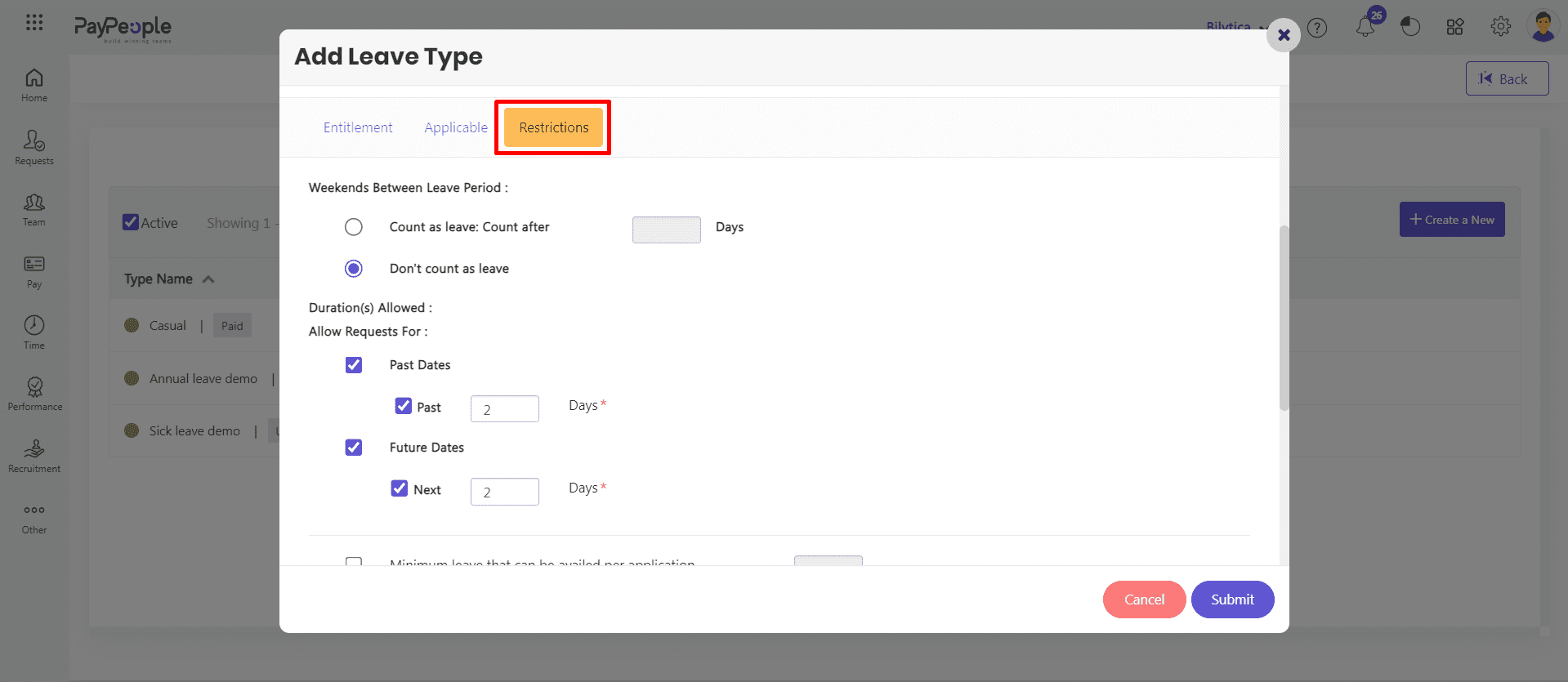
– Minimum leave that can be availed per application: The minimum leave refers to the shortest duration of leave that an employee can request in a single application.
– Maximum leave that can be availed per application: The maximum leave refers to the longest duration of leave that an employee can request in a single application.
– Minimum Gap: The minimum gap is the number of days an employee must wait between the end of one leave period and the start of another. For example : If a company has a policy of a minimum gap of 2 days between two leaves, an employee who takes a vacation for Monday and Tuesday would need to wait until at least the following Friday to take another leave.
– Leave Intimation : This is the period of time an employee is required to notify their employer in advance before taking a leave of absence. For example if i want that employee notify me before 2 days for 2 day leave then i will write this policy like showing in screen shoot.
– File Attatchment Required: You can set number of leaves here, according to this number employee is responsible to attatch file if he is taking leave according to this. For example, if file attachment is 2 and employee is taking leave for 2 days then he will must prompt to attatch file for this.
– Allow Leave Request on Zero Balance: This allow user to apply leave request if he has zero leave balance.
– Holidays Between Leave Period : Count as leave: Keep in mind that any holiday break during your vacation period will count as vacation days.
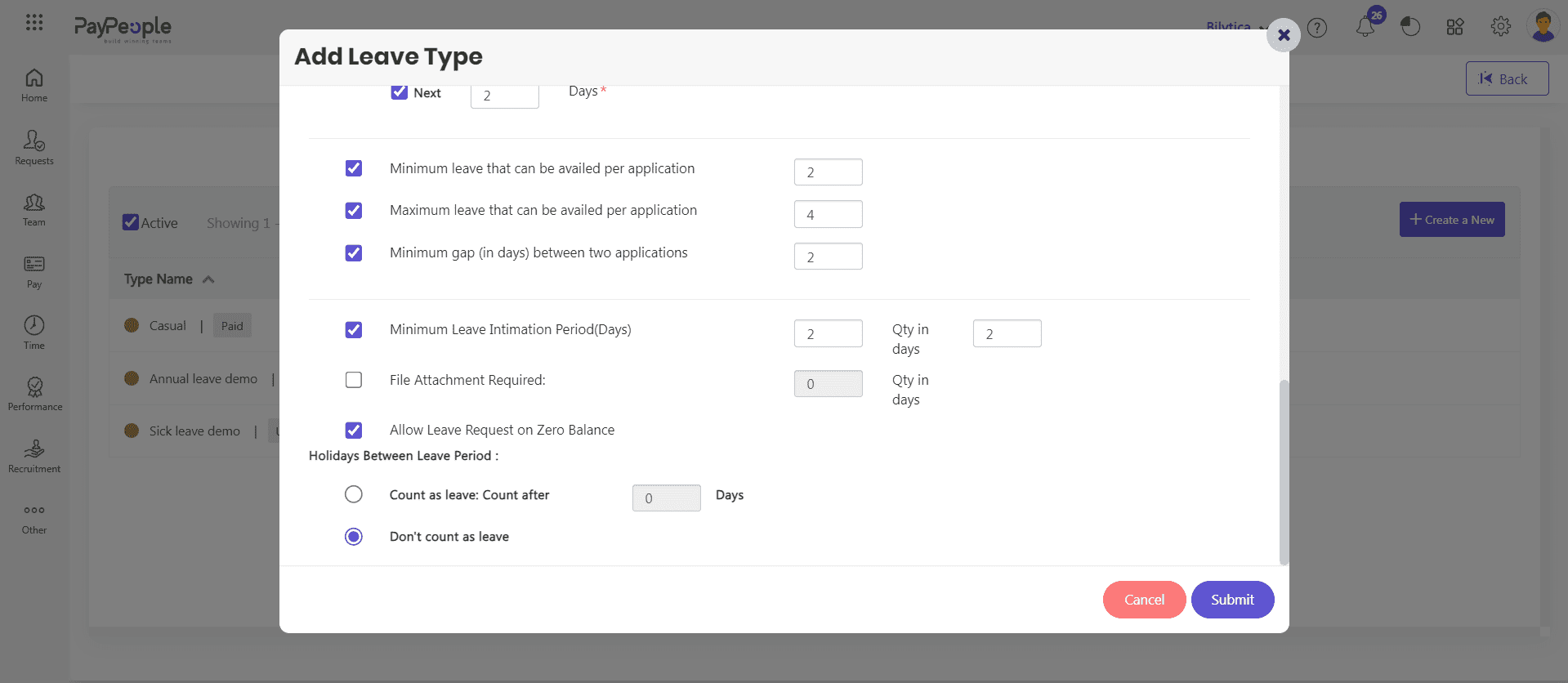
Leave Calender #
After creating leave you need to create leave calender for leave validity. For this
- Go to Setup > Time > Leave Type.
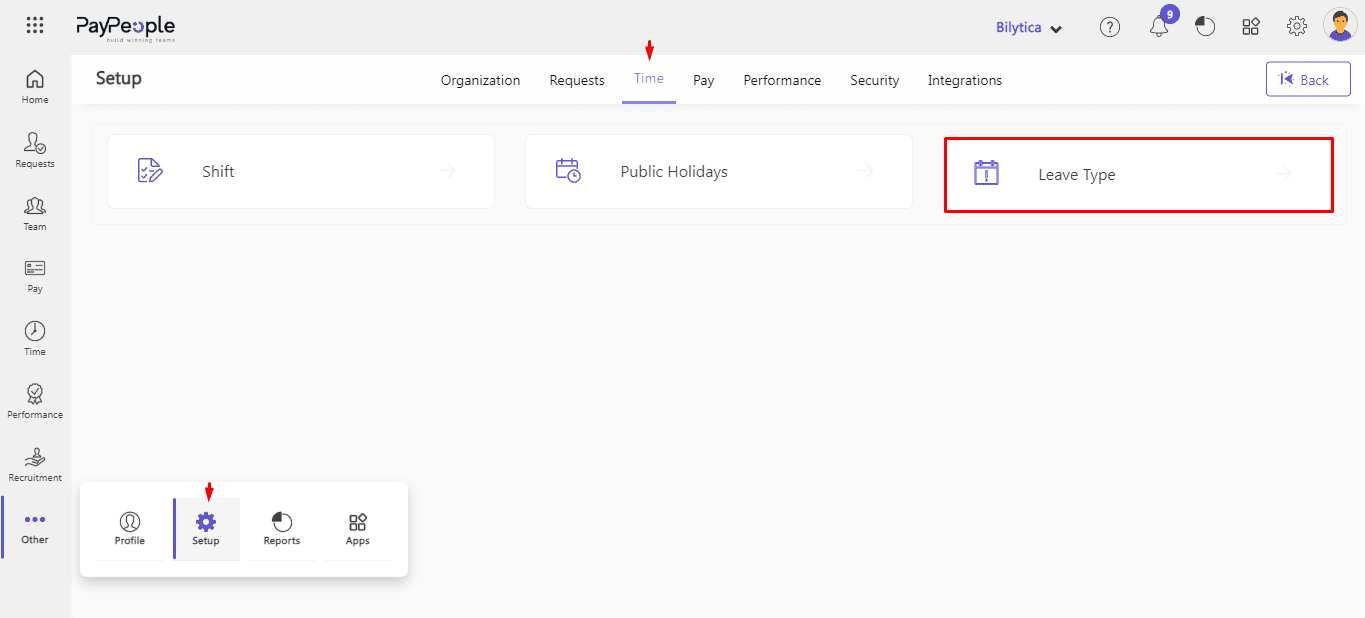
- Click Leave Calender
- Click “Create a new” to add a new leave calender.
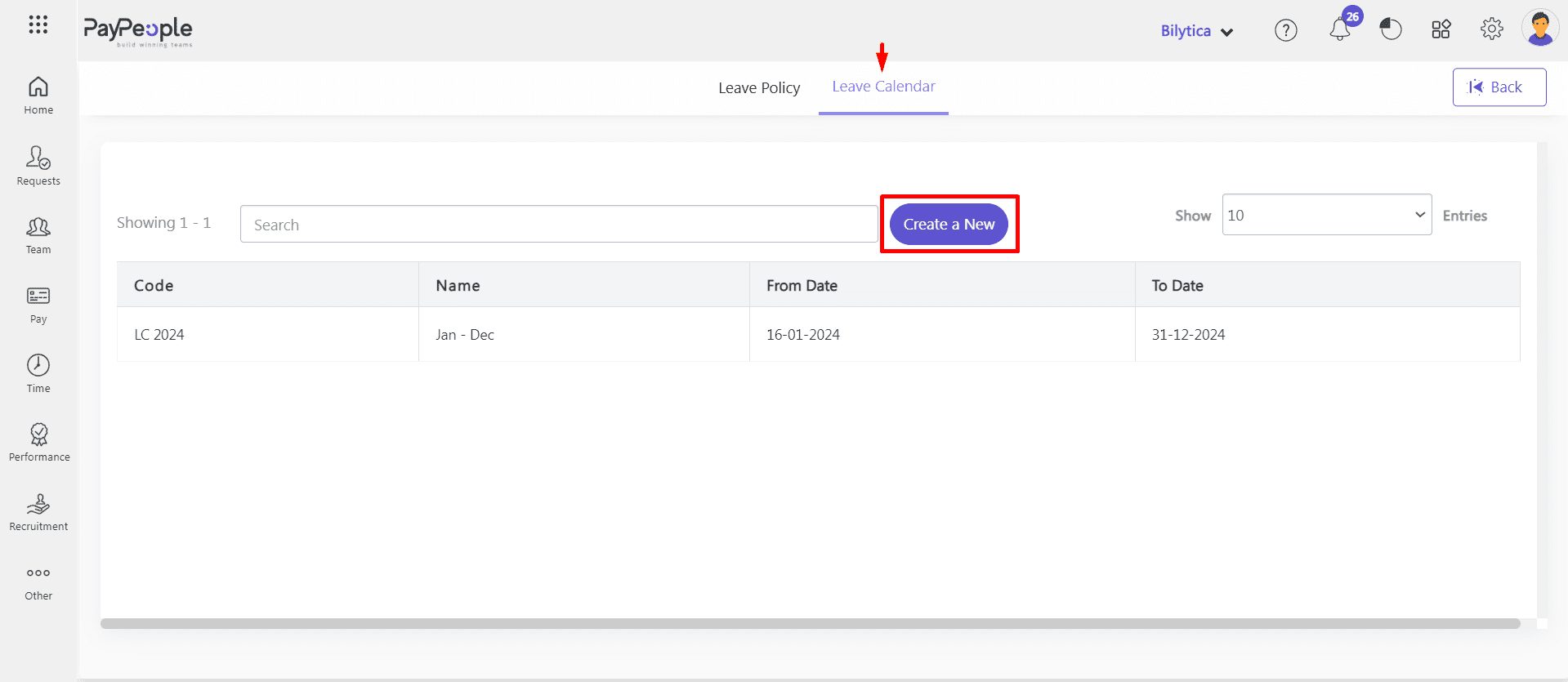
- Popup window will open, write code like LC 2024 mean Leave Calender 2024, calender name, set from and to date for leave validity and select leaves from leave types which you want to add in this leave year calender.
- Click Save button.
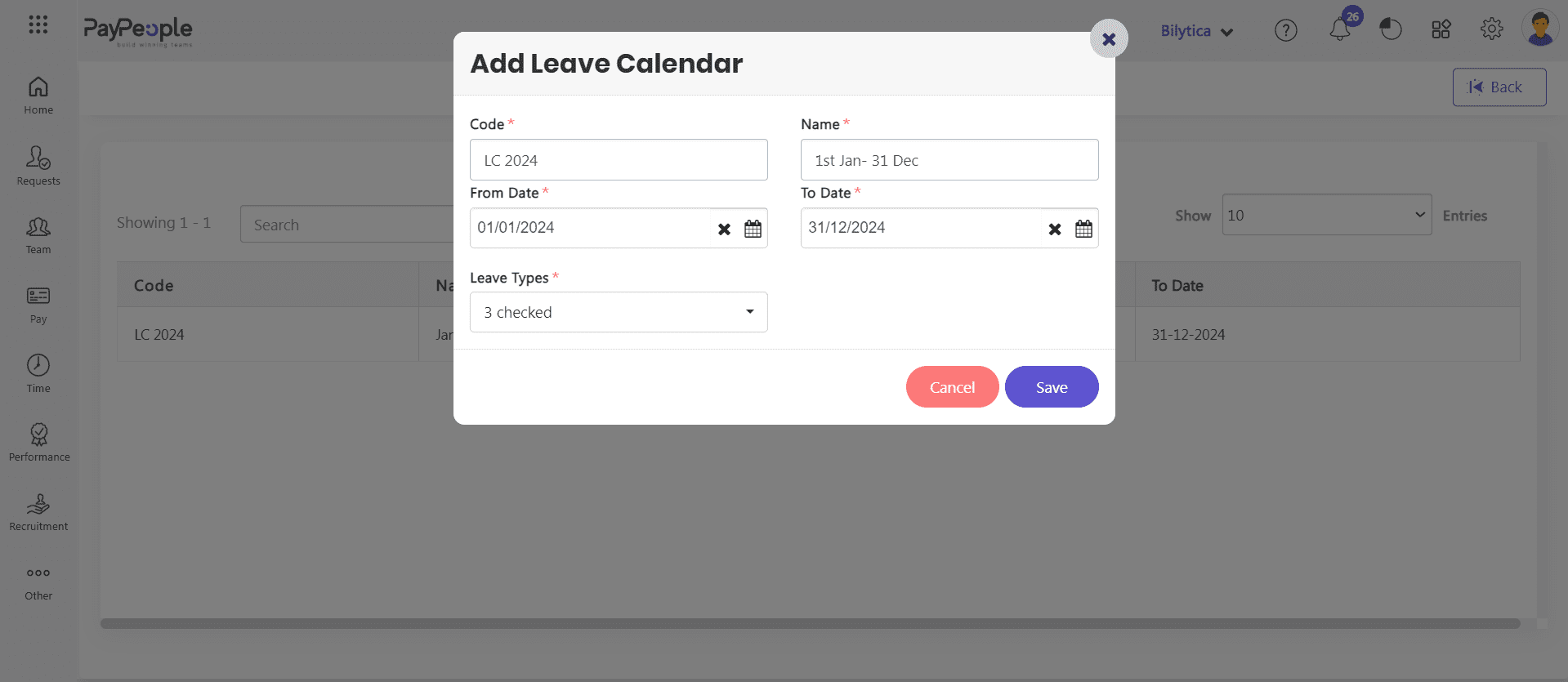
Compensatory Leaves #
You can implement compensatory leave to reward employees for their overtime work. Compensatory leave can be a great way to acknowledge employees for their extra effort and time. By granting compensatory leave based on overtime hours, you can motivate employees while maintaining work-life balance. Here’s how it can typically work:
Step 1 : Overtime Setup
- Set Overtime policy as we already discussed it in Employee Overtime.
Step 2 : Create CPL Leave
- Go to Setup => Time => Leave Type
- Click Leave Policy and click “Create a New” to add a new leave type CPL.
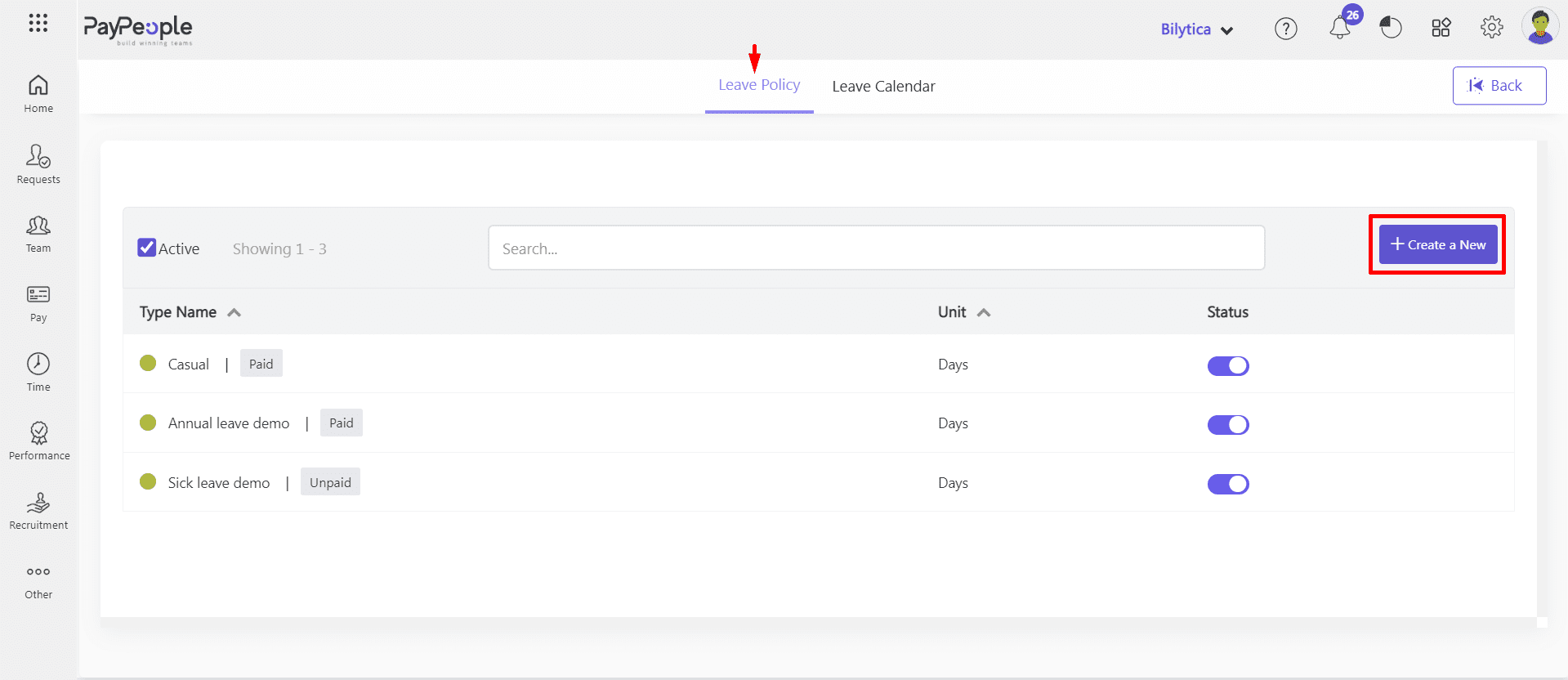
- Give a Name and Code – Code is a unique reference for the leave type. For eg, the code for Compensatory Leave type can be given for CPL for easy identification.
- Type – Select Compensatory.
- Valid for No of Days – Specify the period during which the compensatory leave can be availed. This ensures timely utilization and avoids accumulation of unused leave. For instance, you may set a validity of 365 days, meaning the leave must be utilized within 365 calendar days from the date it is credited. If unused within this timeframe, the leave will expire.
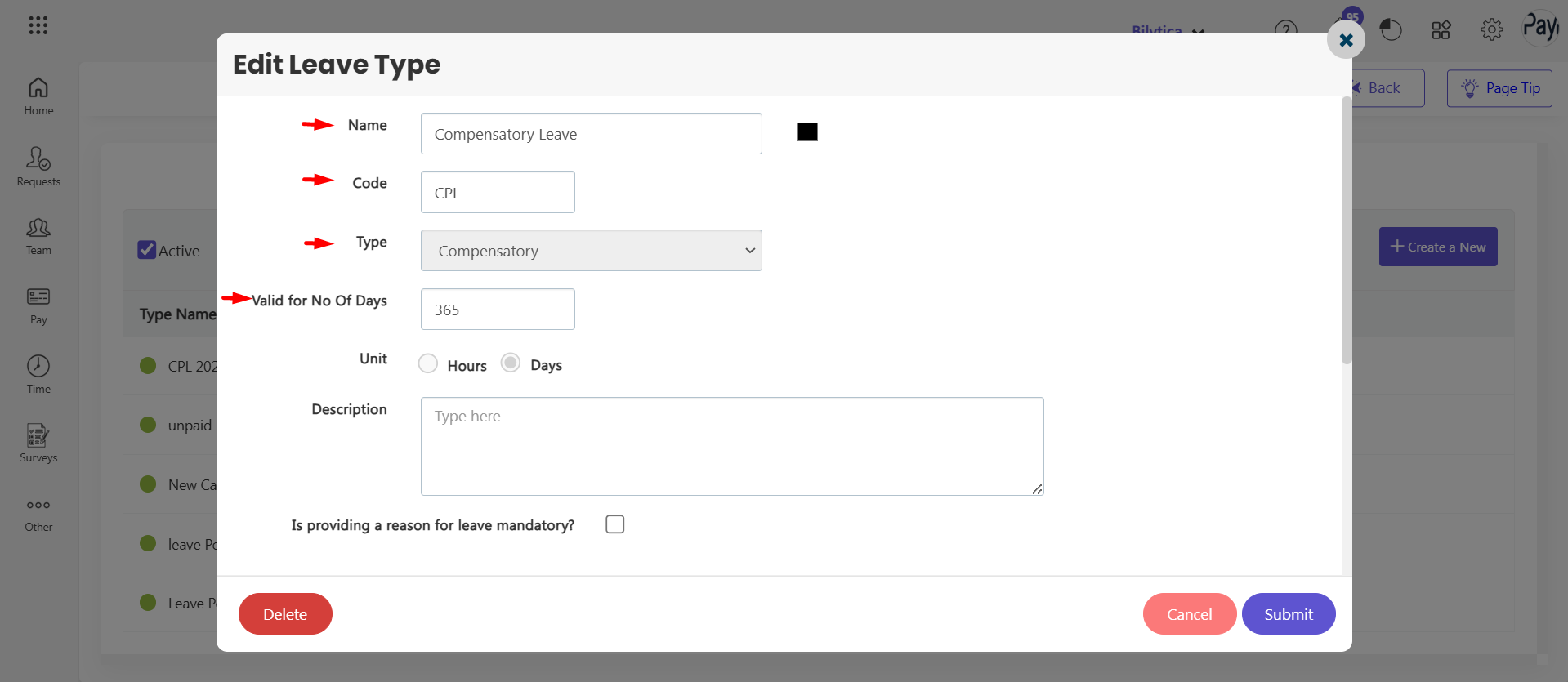
- Here, you can define the time duration or slabs for overtime and assign corresponding leave entitlements for working, weekend and holiday. For example, if an employee works overtime for 1 to 4 hours, the system can credit 0.5 (half) leave. Similarly, you can set other slabs, such as 4 to 8 hours for 1 full leave. This approach ensures fair and transparent compensation for overtime.
- Click submitt button.
- Once the compensatory leave (CPL) is created, ensure it is added to the Leave Calendar for better visibility and planning as leave calender is discussed in the above section.
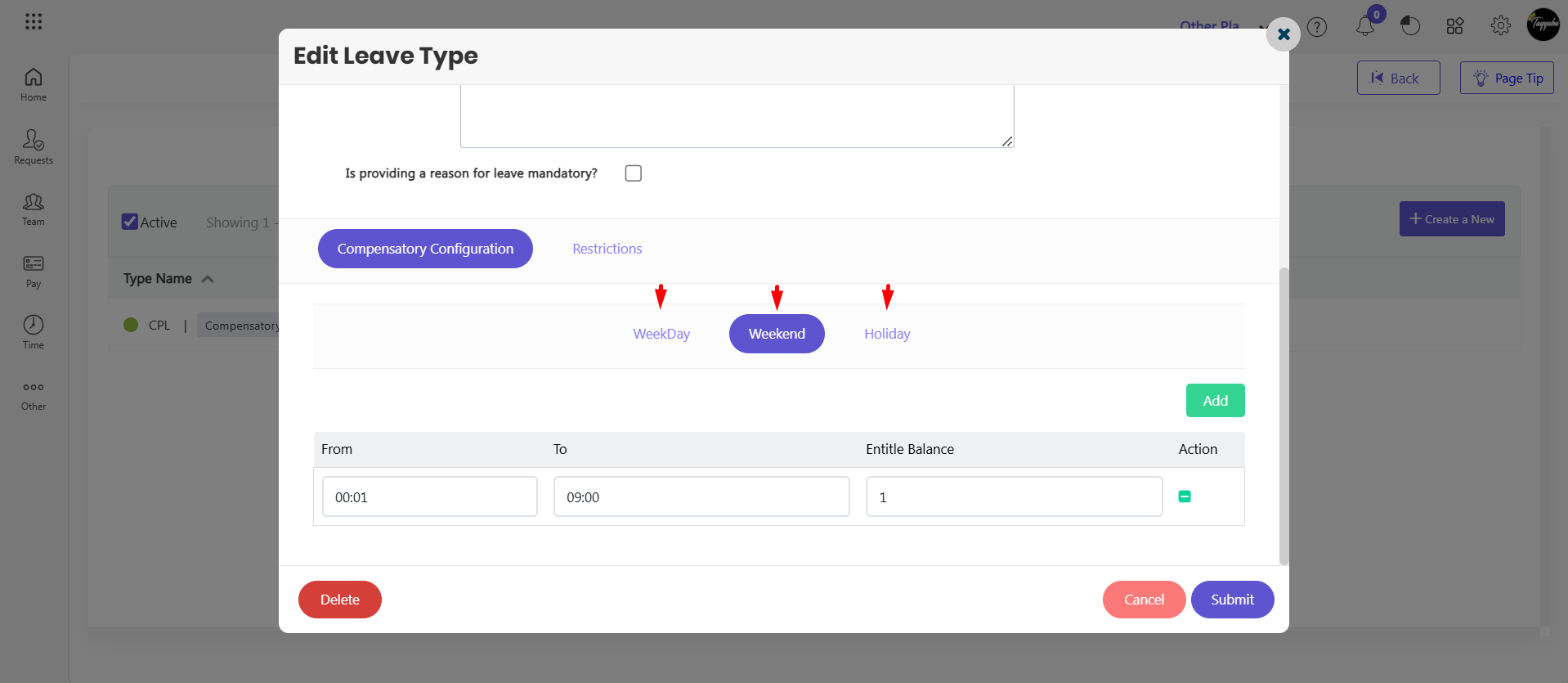
Step 3 : Set CPL Policy
- Go to Setup => Employee Group => Click on an existing group if it is already created, or click on Create a New to add a new group.
- Enter the group details, then navigate to the CPL Policy tab by clicking the Next button at the bottom.
Manual CPL: #
- By selecting the “Raise a manual request to get Compensatory Leave Balance” option, ESS employees or admin can submit a CPL request. Once the request is approved, the CPL balance is assigned to the employee.
-
By default, the request is in Draft status. By clicking on the request, you can Submit and Approve it.
Note:
Create CPL leave workflow for approval. For creating workflow see the link Approval Configuration.
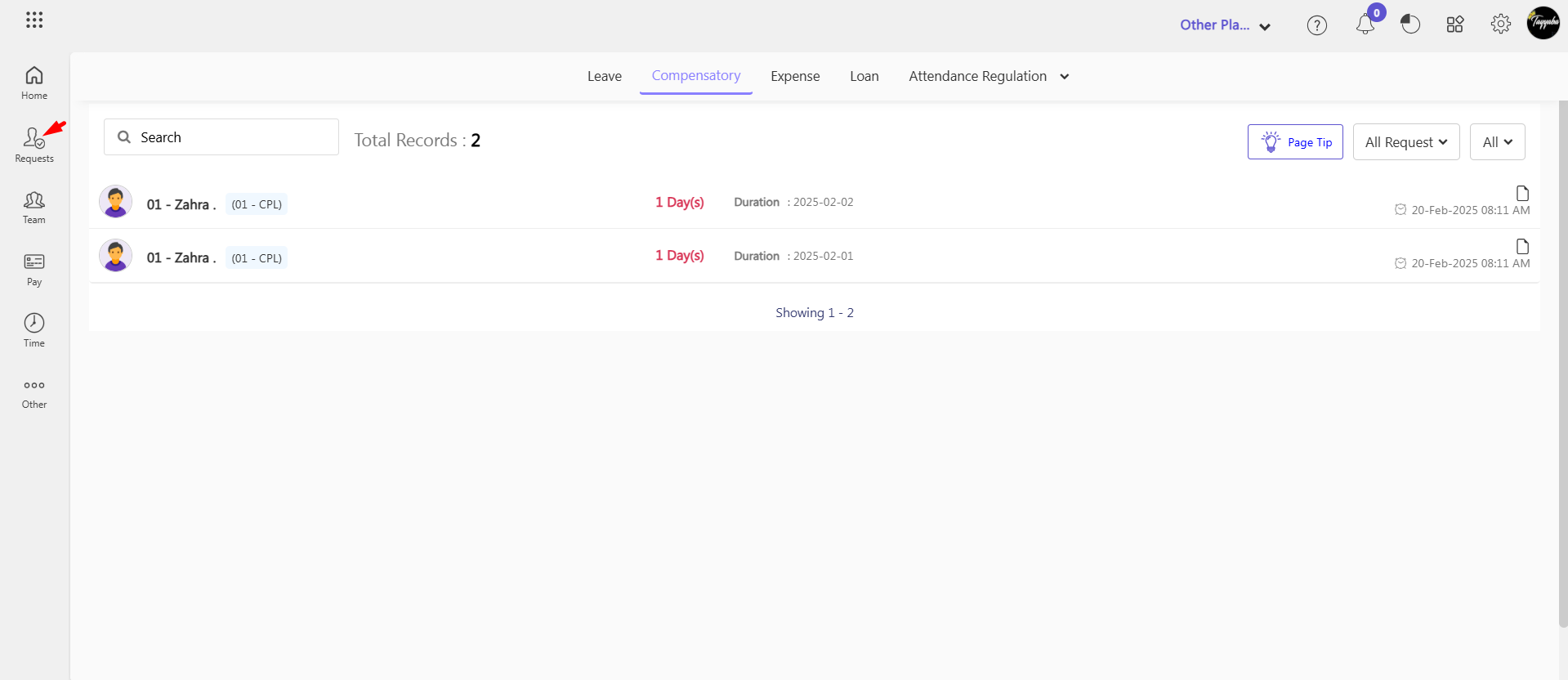
-
Once approved compensatory leave request (Manual CPL) or after recalculating OT ( Auto CPL), the CPL balance is assigned to the employee.
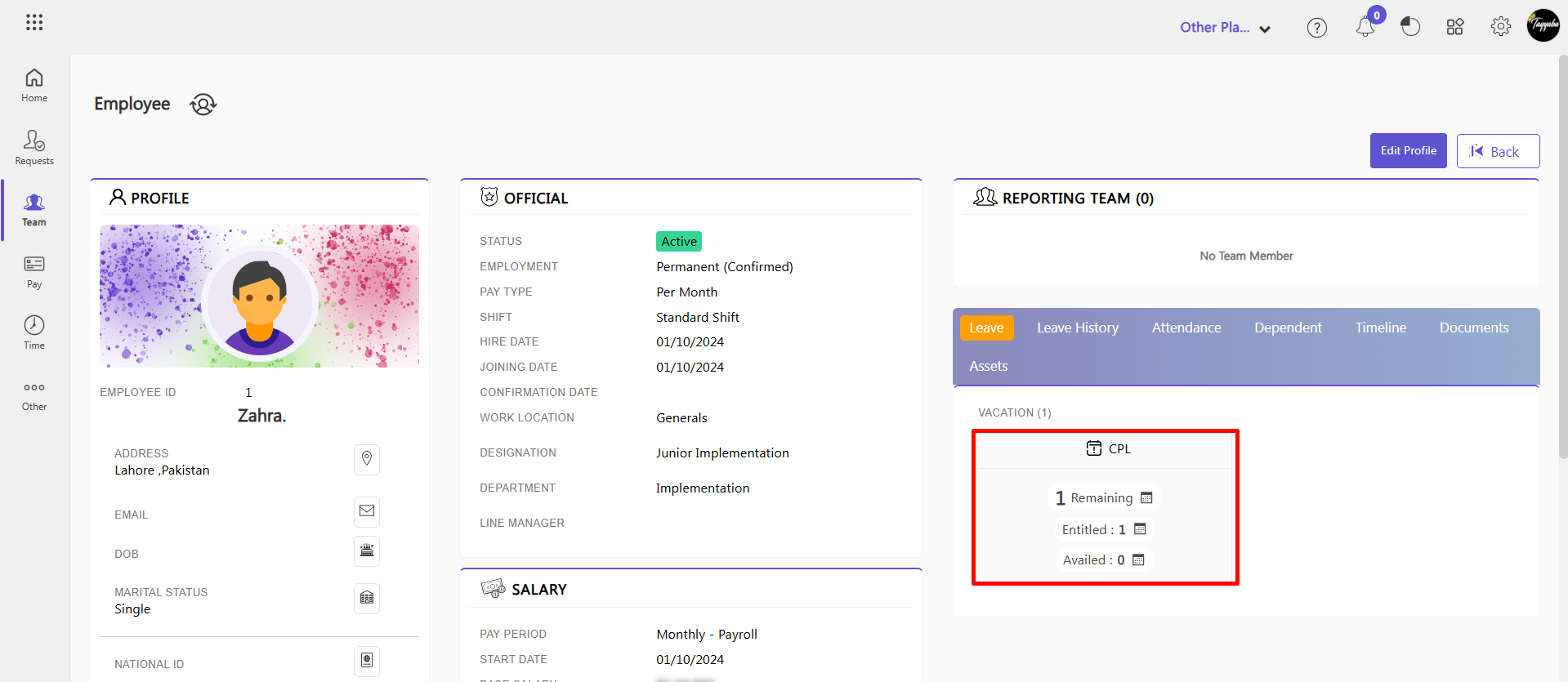
Auto CPL: #
- By selecting the “The scheduler automatically assigns Compensatory Leave Balance” option, the system will automatically assign CPL balance based on overtime calculations. When the admin recalculates the overtime, the CPL balance is automatically updated for the employee.
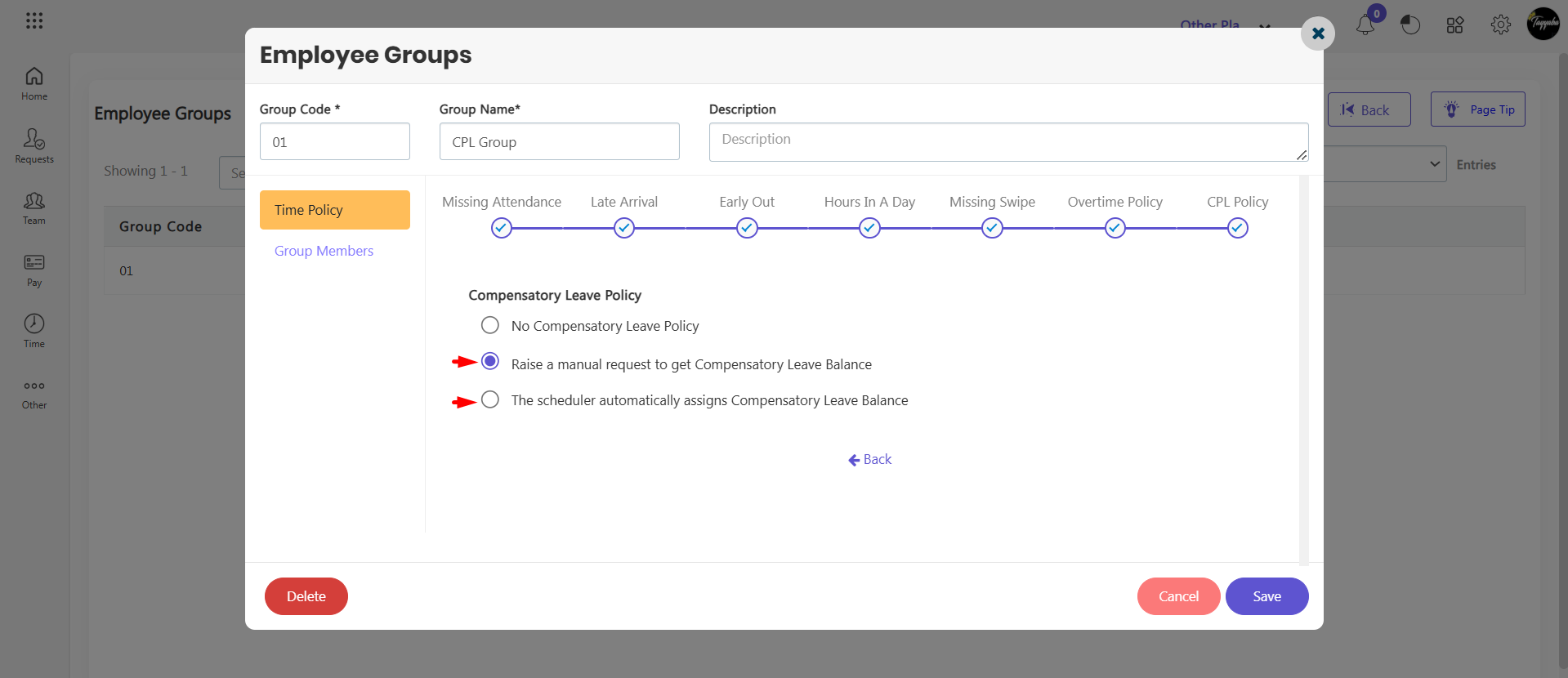
- By clicking the Group Member select employee name whom you want to assign the group.





