How to Create a Ticket? #
Creating a ticket in Paypeople is a simple process. Follow these steps to create a ticket:
- Click on the “Help” icon located at the top right of the page.
- Select “Tickets and Support” from the drop-down menu.
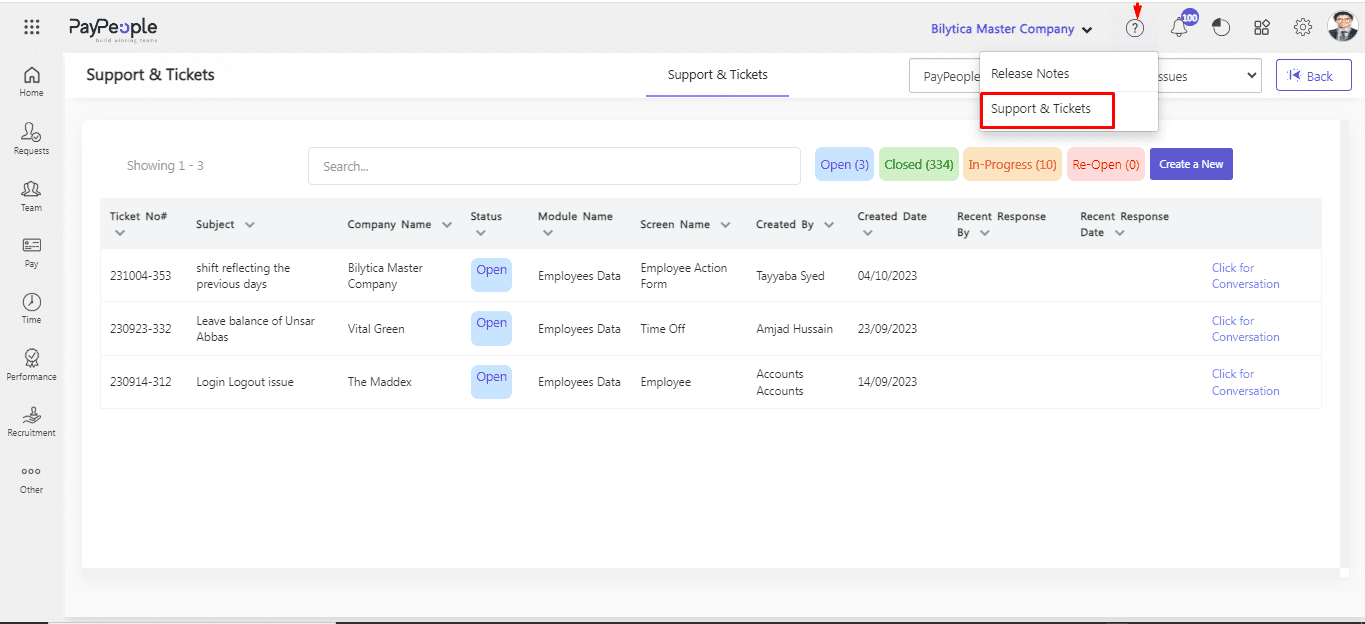
- Click on Bug/Issues > Create a New
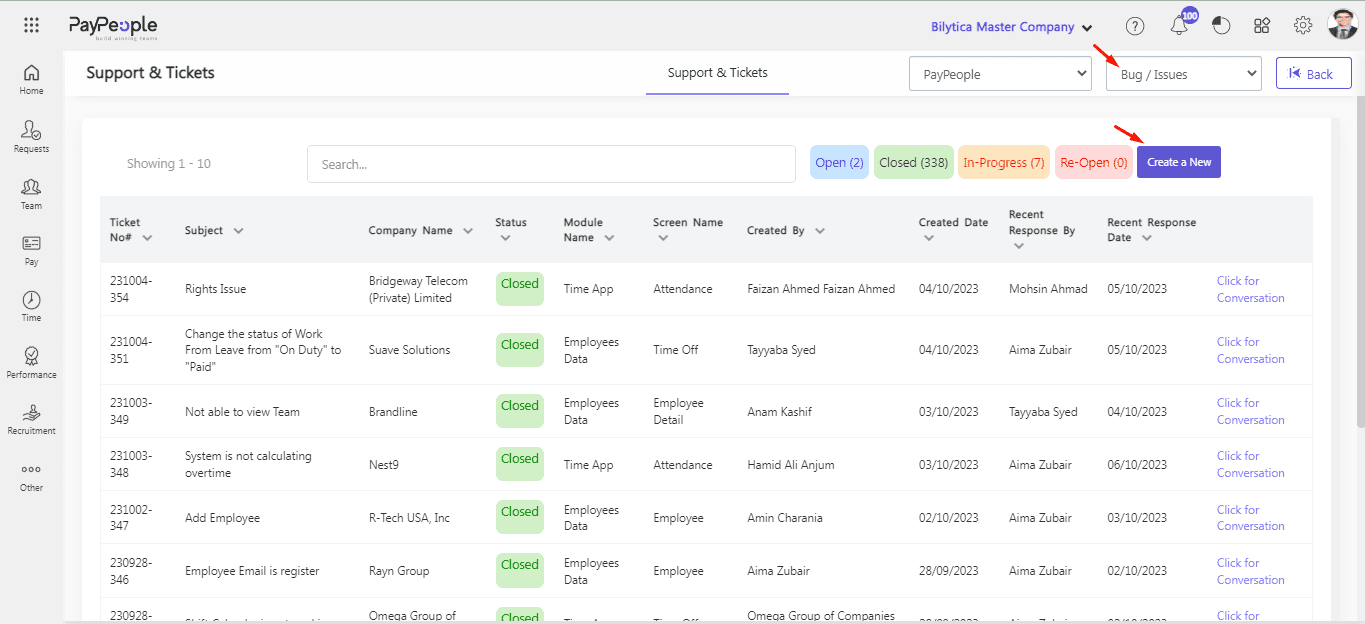
- Select the screen type and module type.
- Add a query description and an attachment if there is a query screenshot.
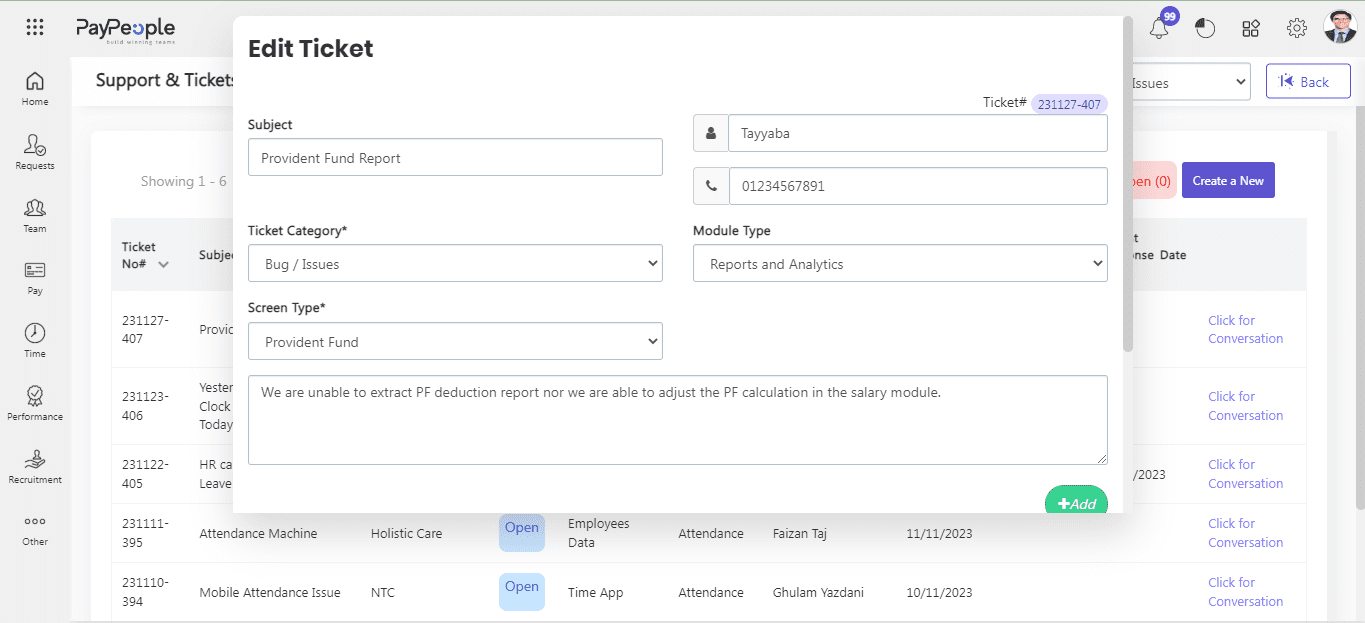
- Once you have filled out the ticket form, click on the “Submit” button to send your ticket to our support team.
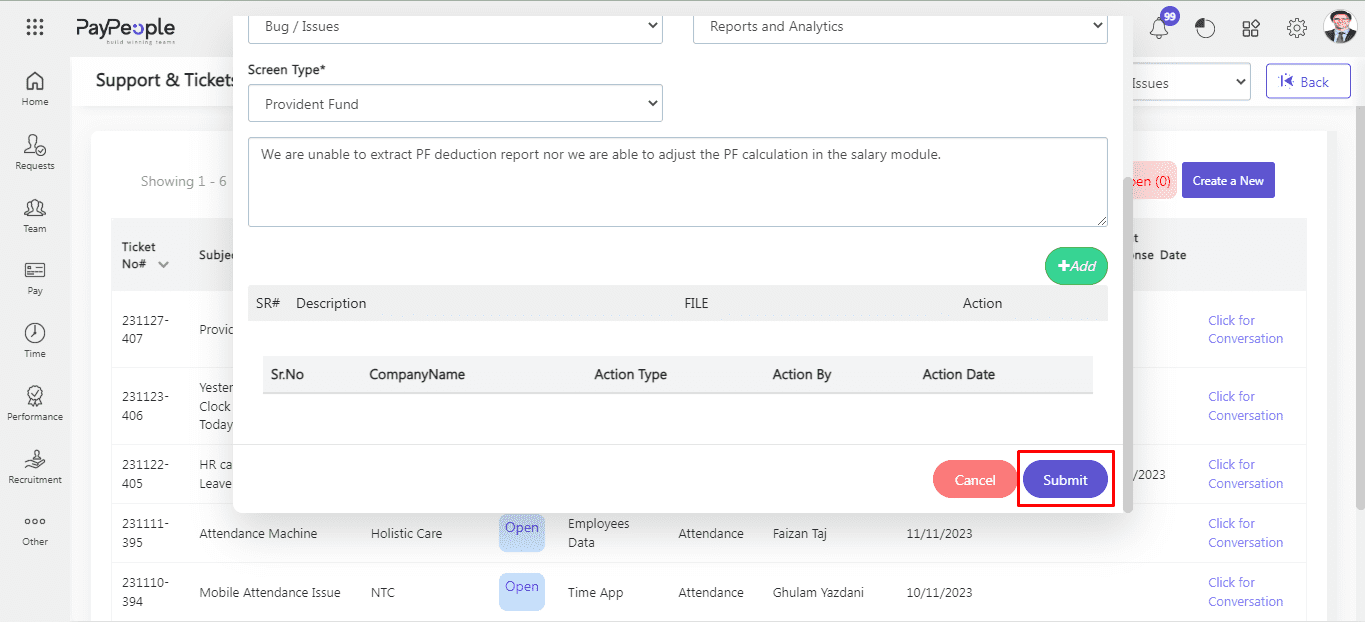
- After ticket submission it will be visible in Open tab.
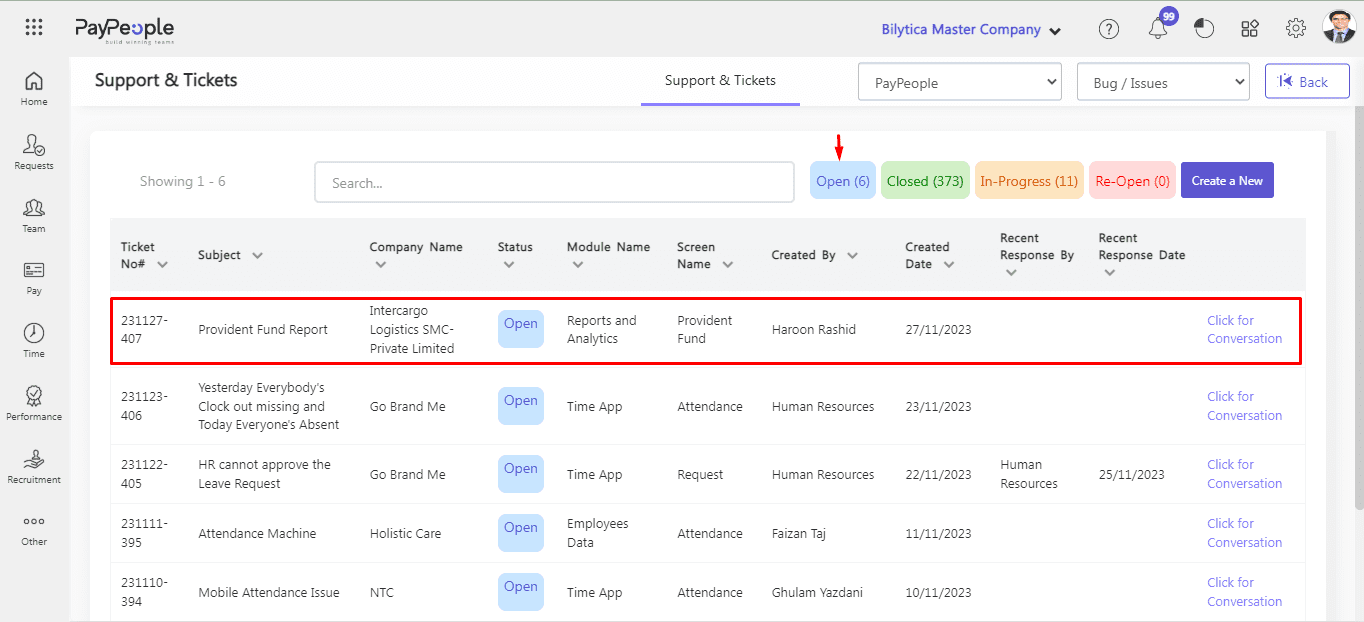
How to Close a Ticket? #
Closing a ticket in Paypeople is a simple process that can be completed in just a few steps. Here’s how you can do it:
- Click on the “Help” icon located at the top right of the page.
- Select “Tickets and Support” from the drop-down menu.
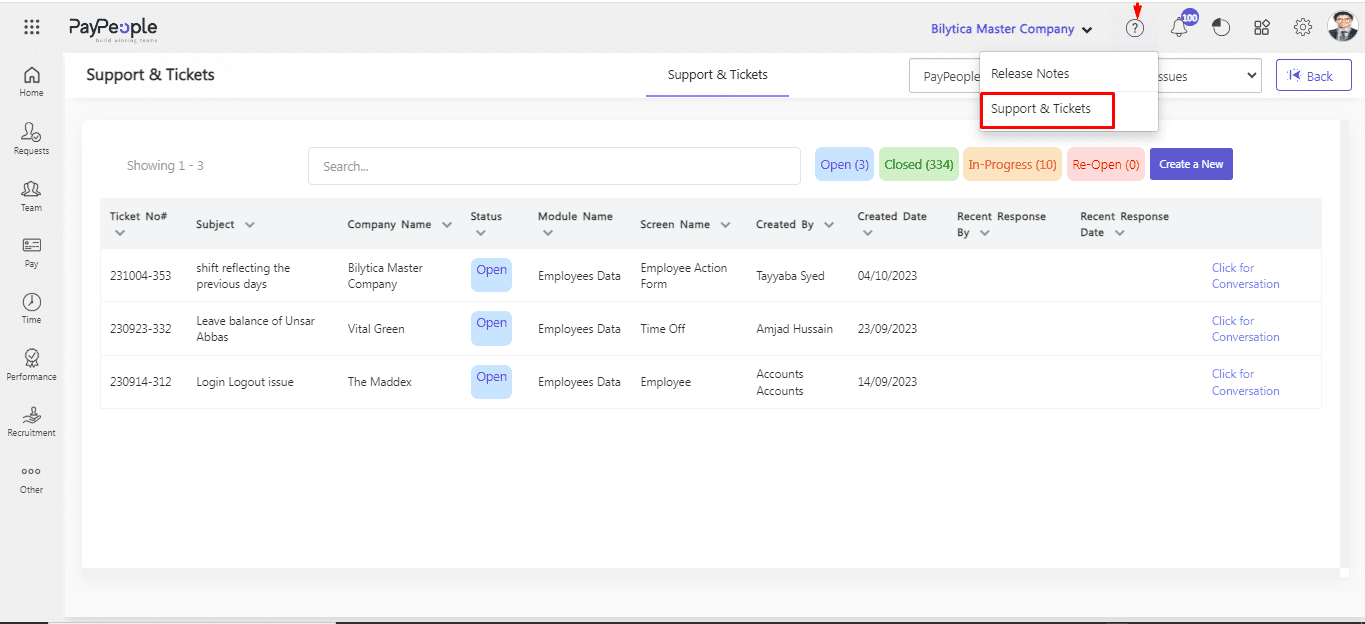
- Find the ticket that you want to close in “Open/ InProgress/Re-Open” tab and click on “Click for Conversation”.
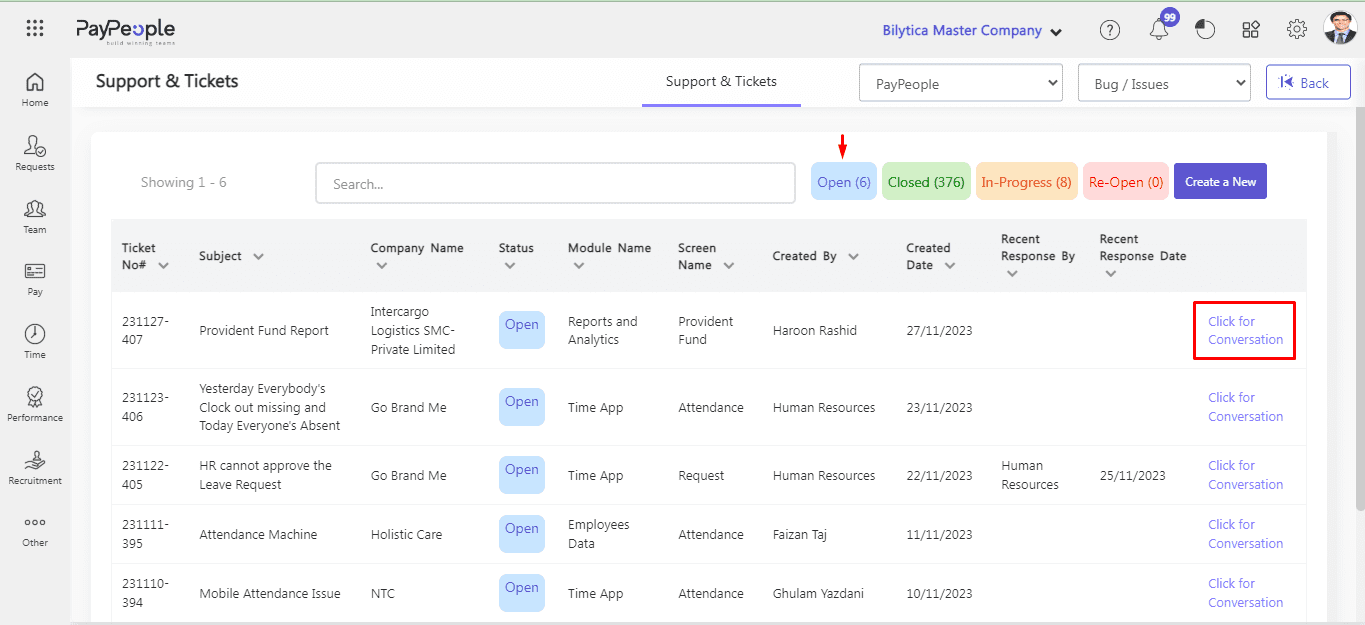
- Click drop down arrow located besides Action on top right corner.
- Once you are satisfied that the ticket has been resolved, click on the “Close Ticket” button.
- You will be prompted to confirm that you want to close the ticket. Click “OK” to confirm.
- The ticket will be marked as closed and will no longer be visible in your open tickets list and visible in Closed tab.
Note: Closed button only visible on client side.
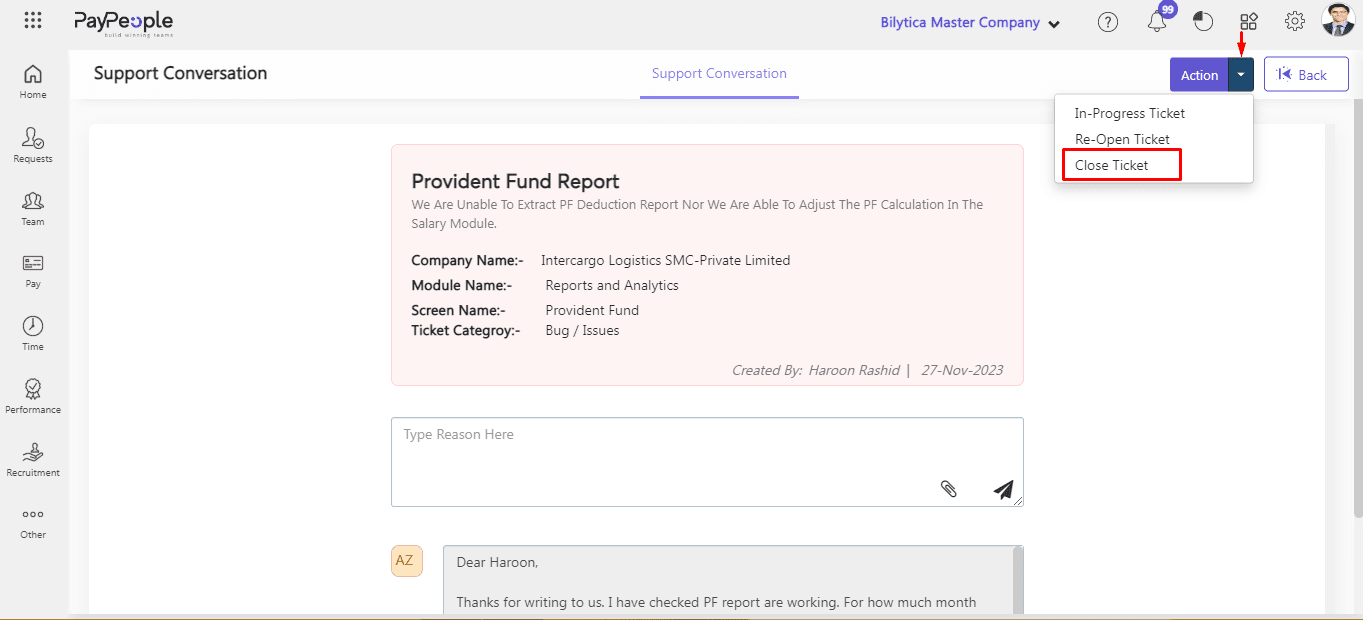
View Incoming Tickets #
If you have submitted a ticket to our customer support team, you may want to check on its status or view any updates. Here’s how to view your tickets in Pay people:
- Click on the “Help” icon located at the top right of the page.
- Select “Tickets and Support” from the drop-down menu.
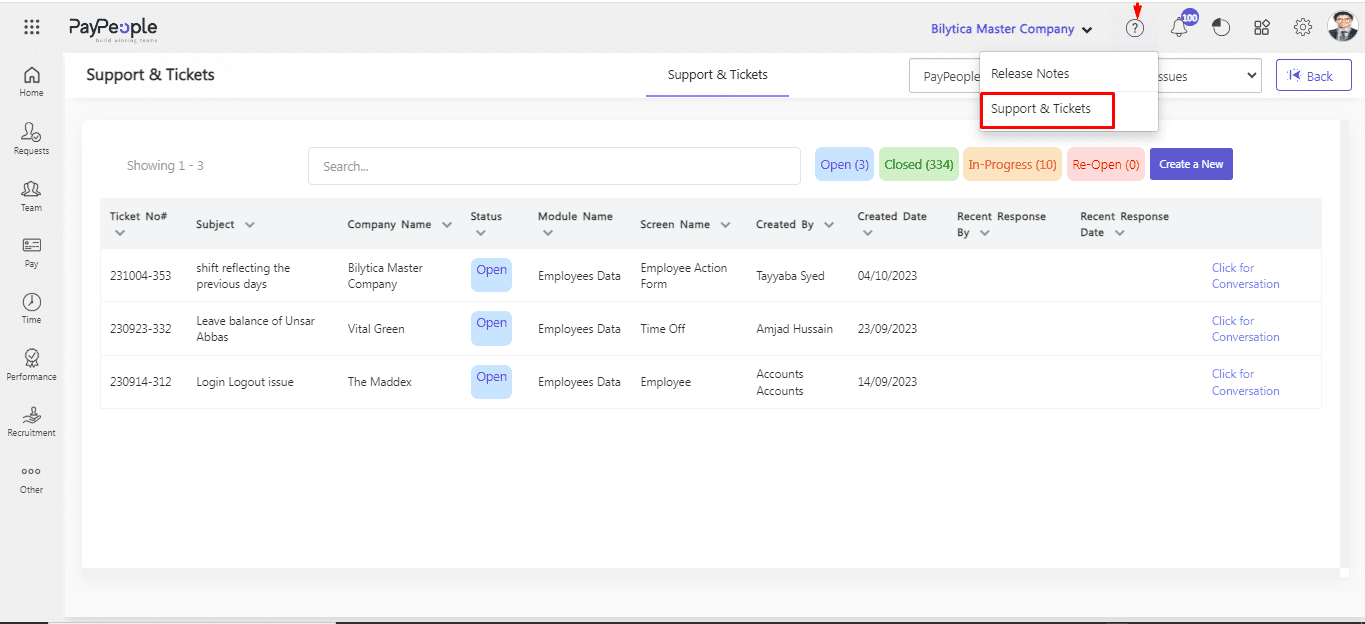
- Click “Open” tab. You will see a list of all the tickets.
- Click on “Click for Conversation” to view ticket chat between you and support team.
- If you have multiple tickets, you can use the search bar to find a specific ticket by entering the ticket number or keywords related to your issue.
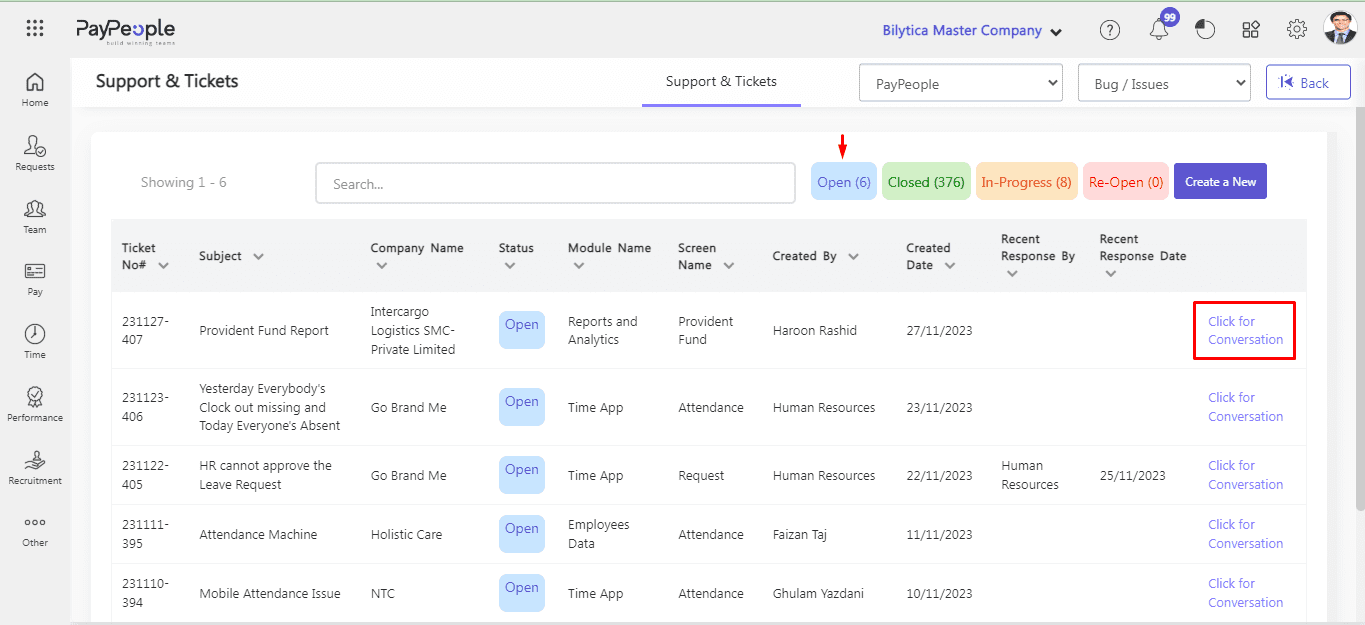
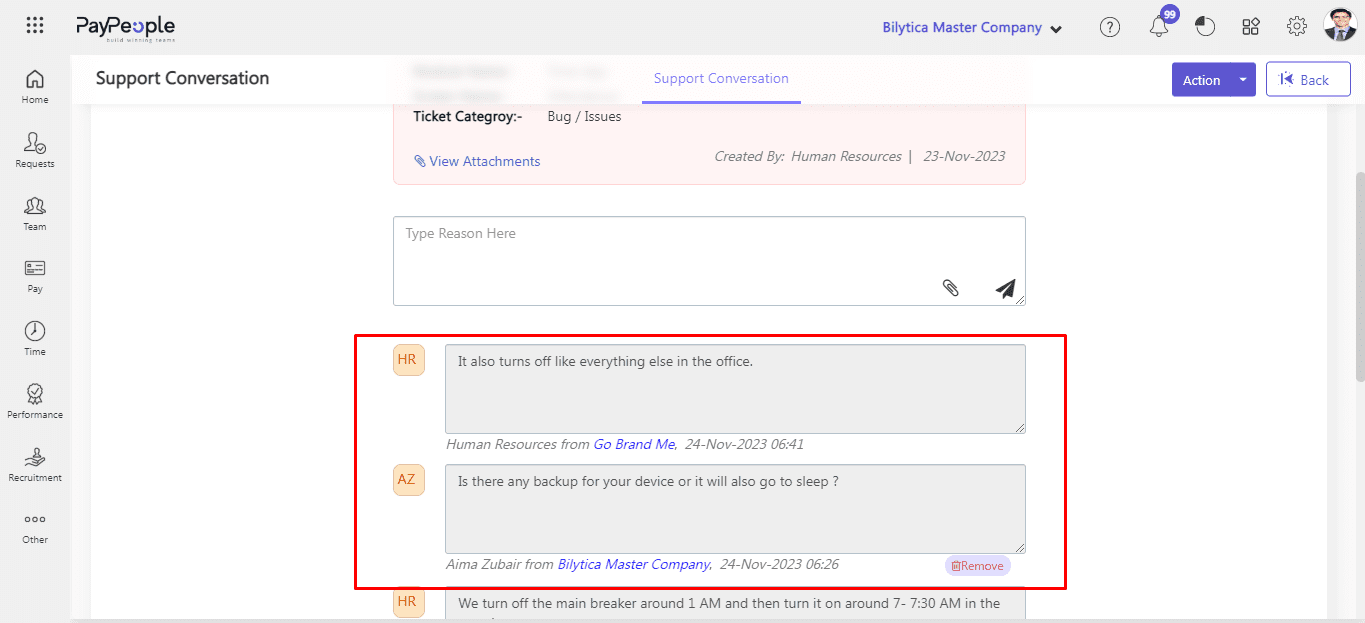
View In-Progress Tickets #
If you’re a customer of Paypeople , you may have submitted a support ticket to get help with an issue you’re experiencing. But how do you keep track of the progress of your ticket? Here’s how to view in-progress tickets in Pay people:
- Click on the “Help” icon located at the top right of the page.
- Select “Tickets and Support” from the drop-down menu.
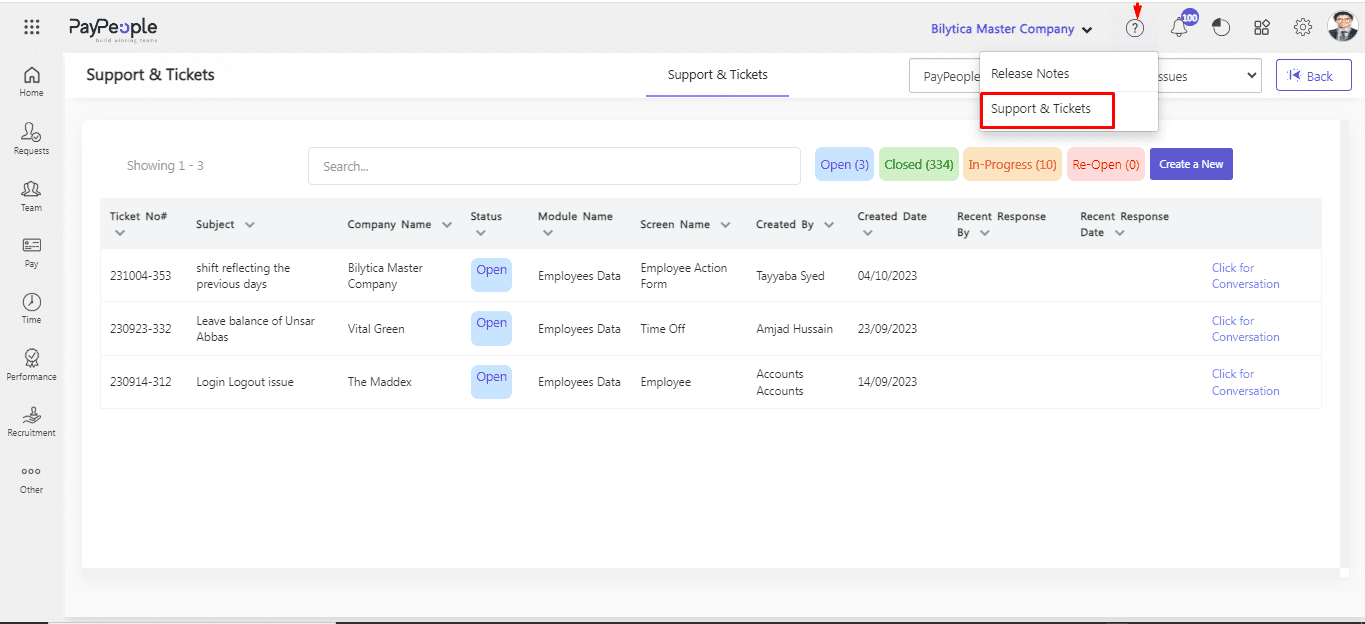
- Click on “In-Progress” tab. Here you can see a list of tickets that are under progress and team is doing working on it.
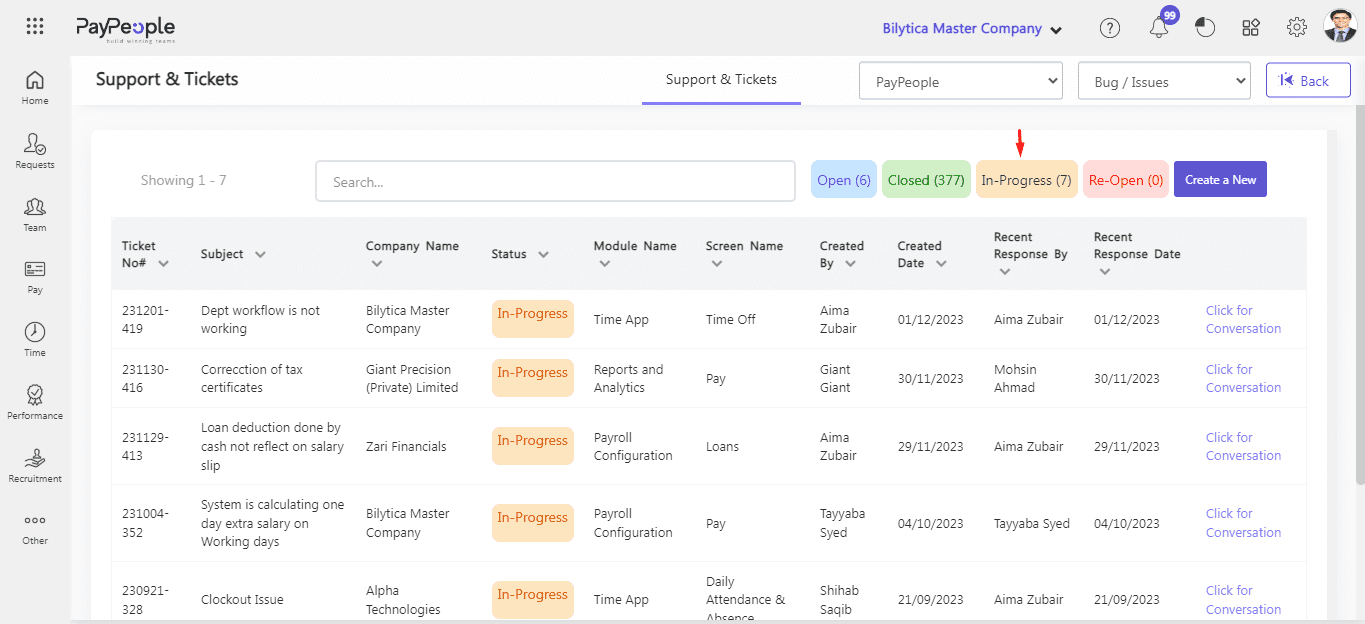
Change Ticket Status to Resolved #
If ticket is resolved, admin can change ticket status to Resolved. In Paypeople it is a simple process that can be completed in just a few steps. Here’s how you can do it:
- Click on the “Help” icon located at the top right of the page.
- Select “Tickets and Support” from the drop-down menu.
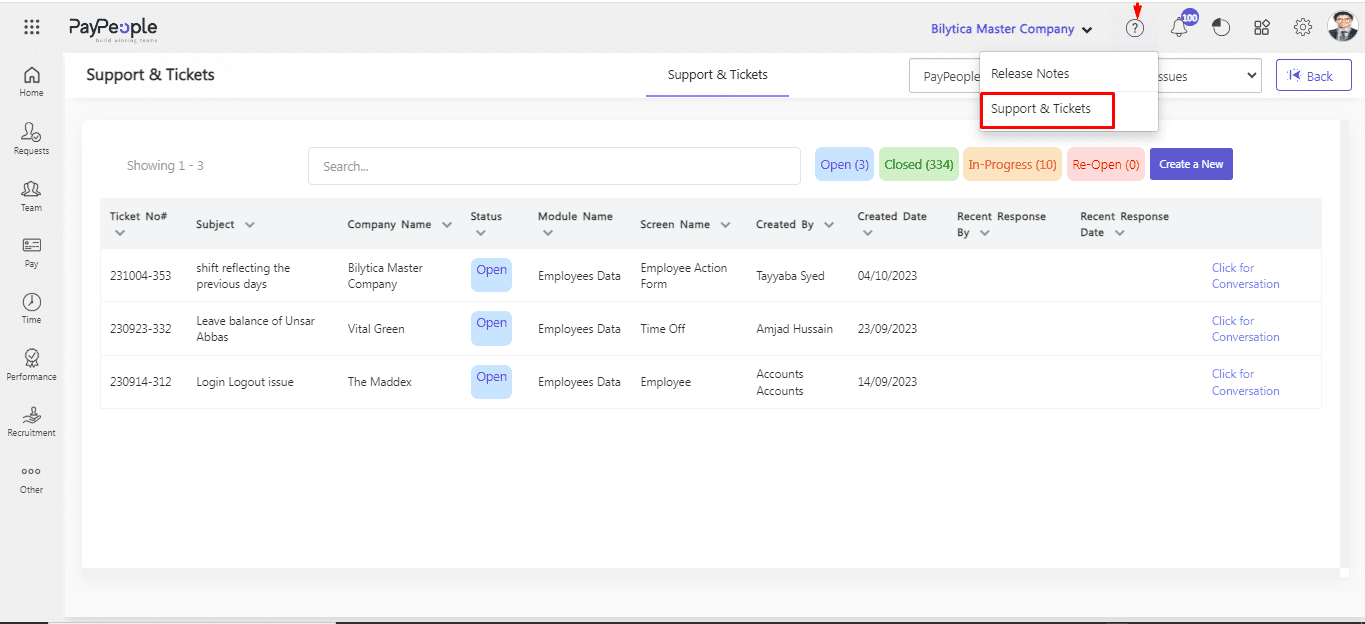
- Find the ticket that you want to chnage its status in “Open/ InProgress/Re-Open” tab and click on “Click for Conversation”.
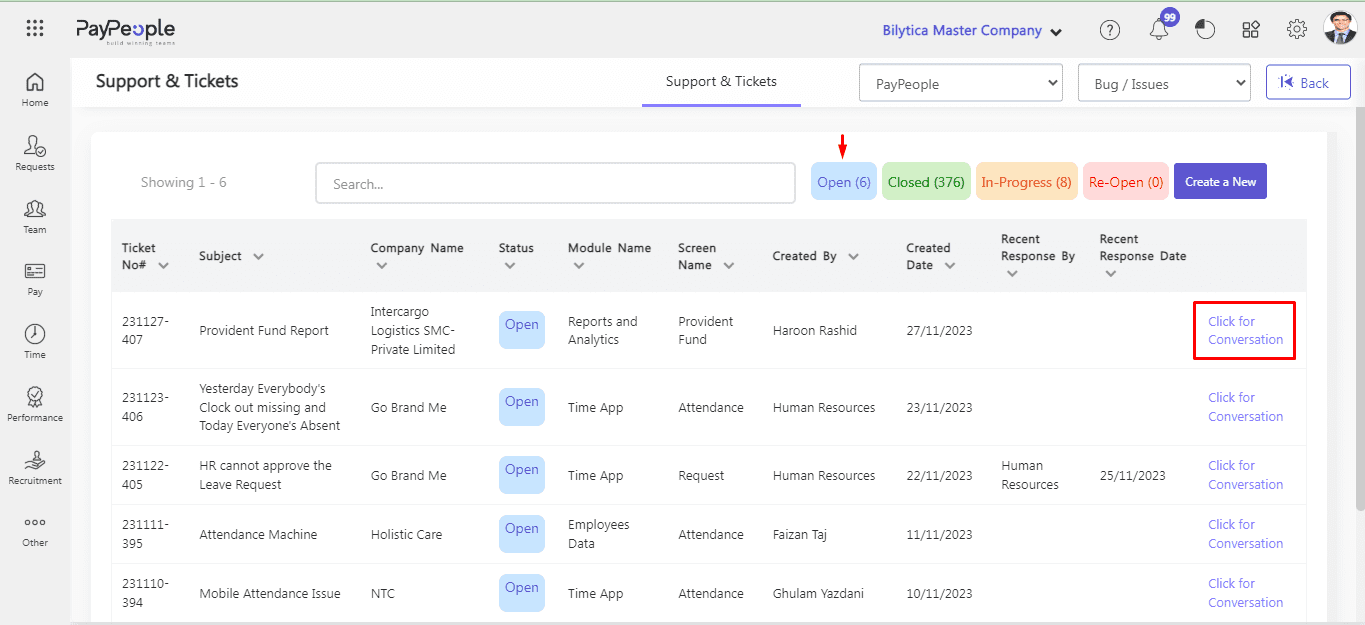
- Click drop down arrow located besides Action on top right corner.
- Once you are satisfied that the ticket has been resolved, click on the “Resolved” button.
- You will be prompted to confirm that you want to close the ticket. Click “OK” to confirm.
- The ticket will be marked as resolved and will no longer be visible in your open tickets list and visible in Resolved tab.
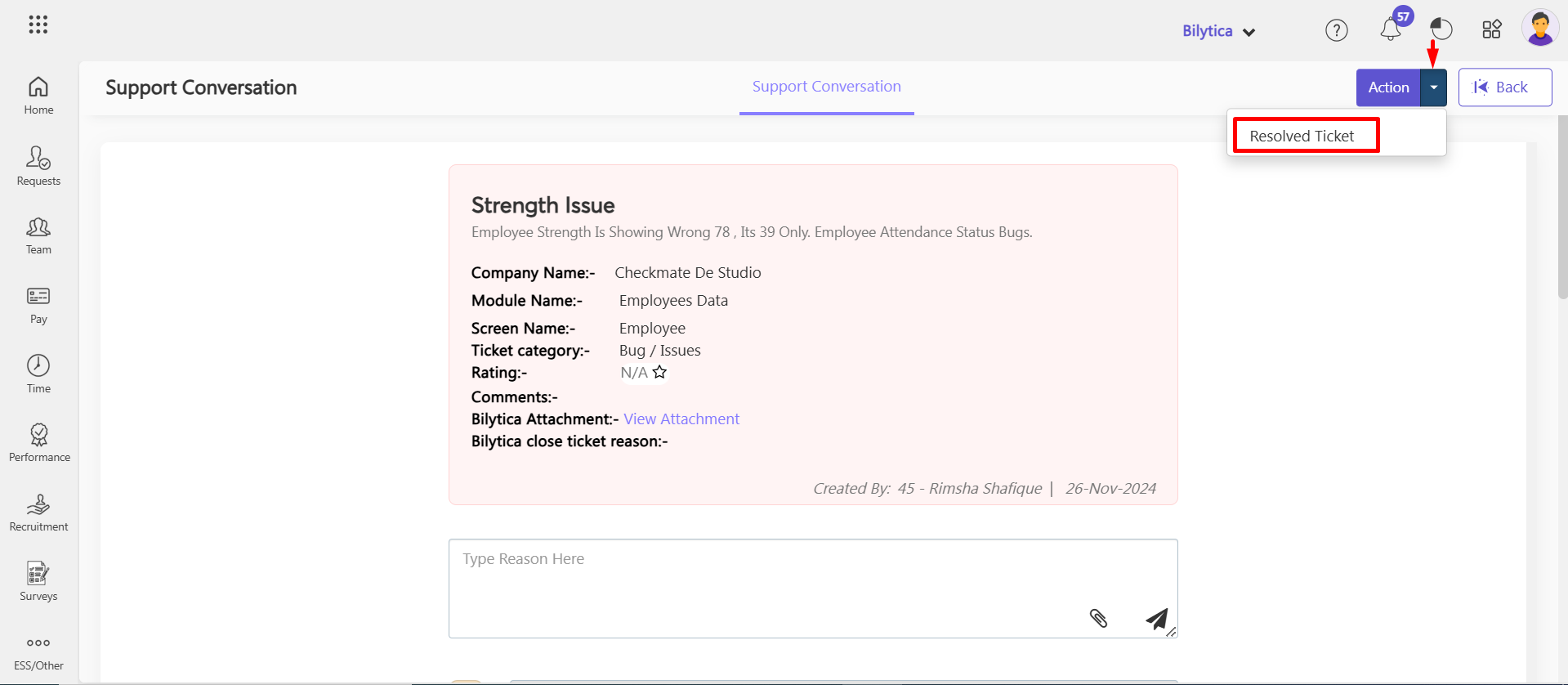
How to Re-Open the Tickets? #
If you face any previous issue again you can re-open the closed ticket. Re-open a ticket in Paypeople is a simple process that can be completed in just a few steps. Here’s how you can do it:
- Click on the “Help” icon located at the top left of the page.
- Select “Tickets and Support” from the drop-down menu.
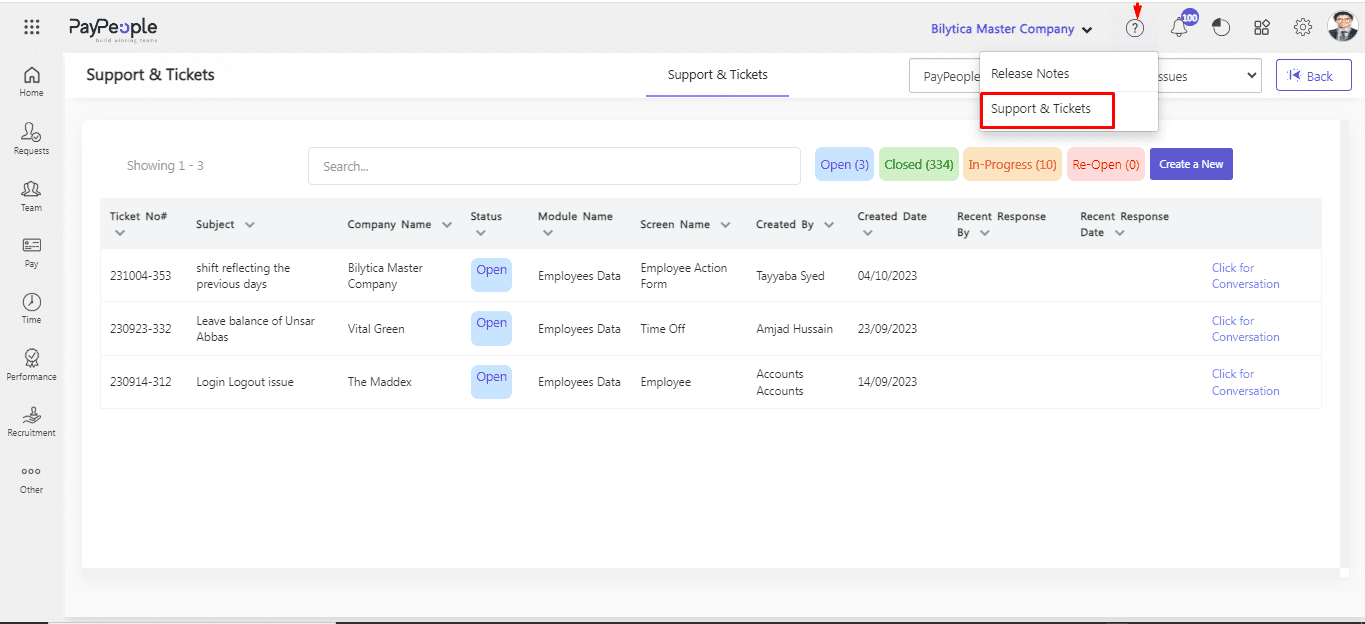
- Click on “Closed” tab.
- Choose the ticket that you wish to reopen. Click on “Click for Conversation”
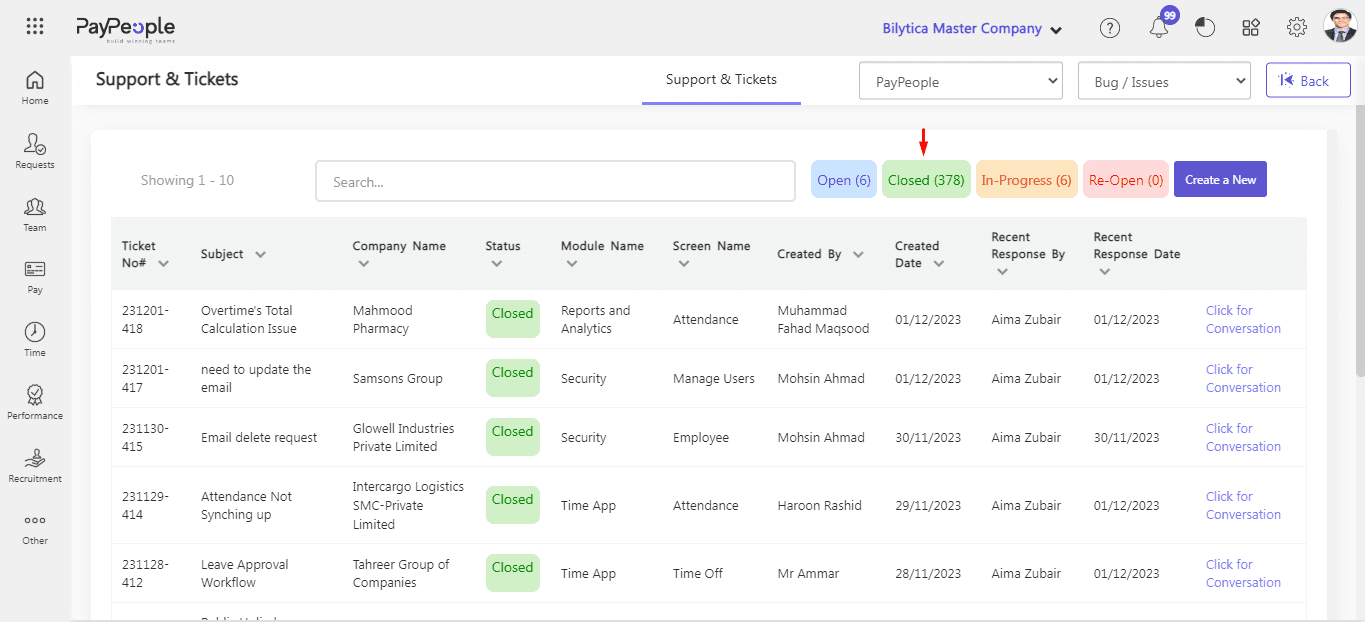
- Then, locate the Action button located on the top right-hand side of the screen. Click on the drop down arrow button and click Re-Open button
- Then the ticket will visible in Re-Open tab.
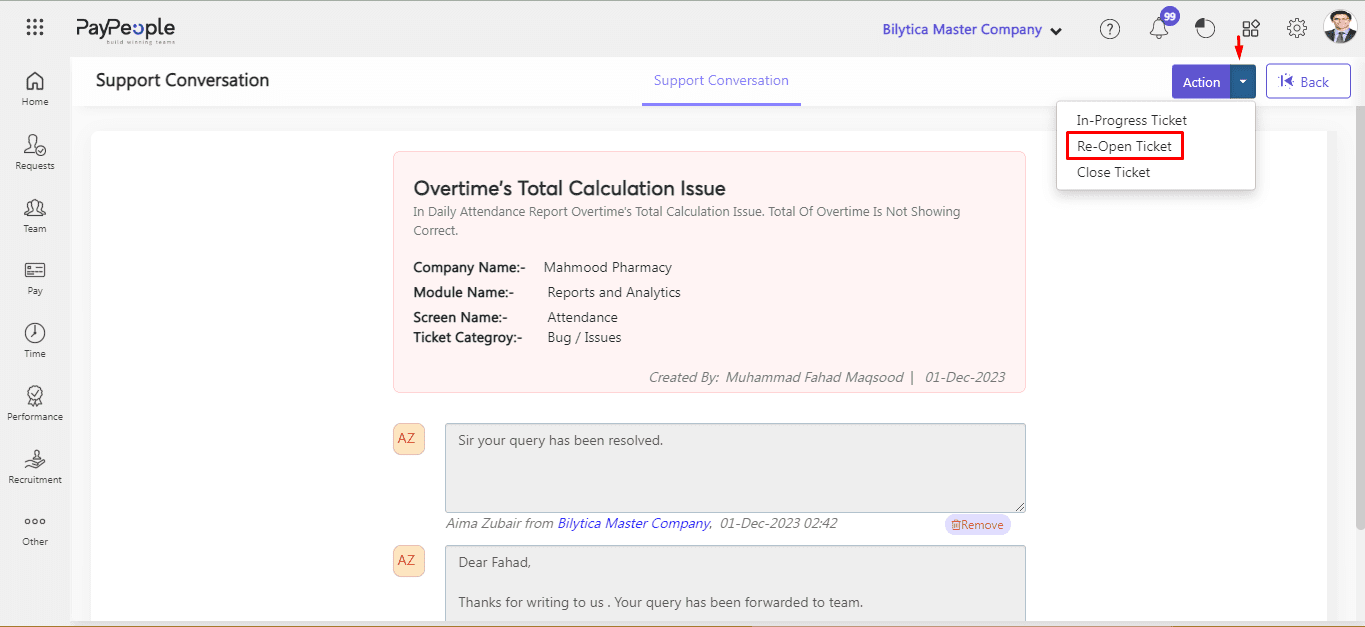
Suggestions #
If you want to give any suggestion about Paypeople. You can also let us know.
- Go to Help > Support and Ticket > New/ Suggestion/ Feedback
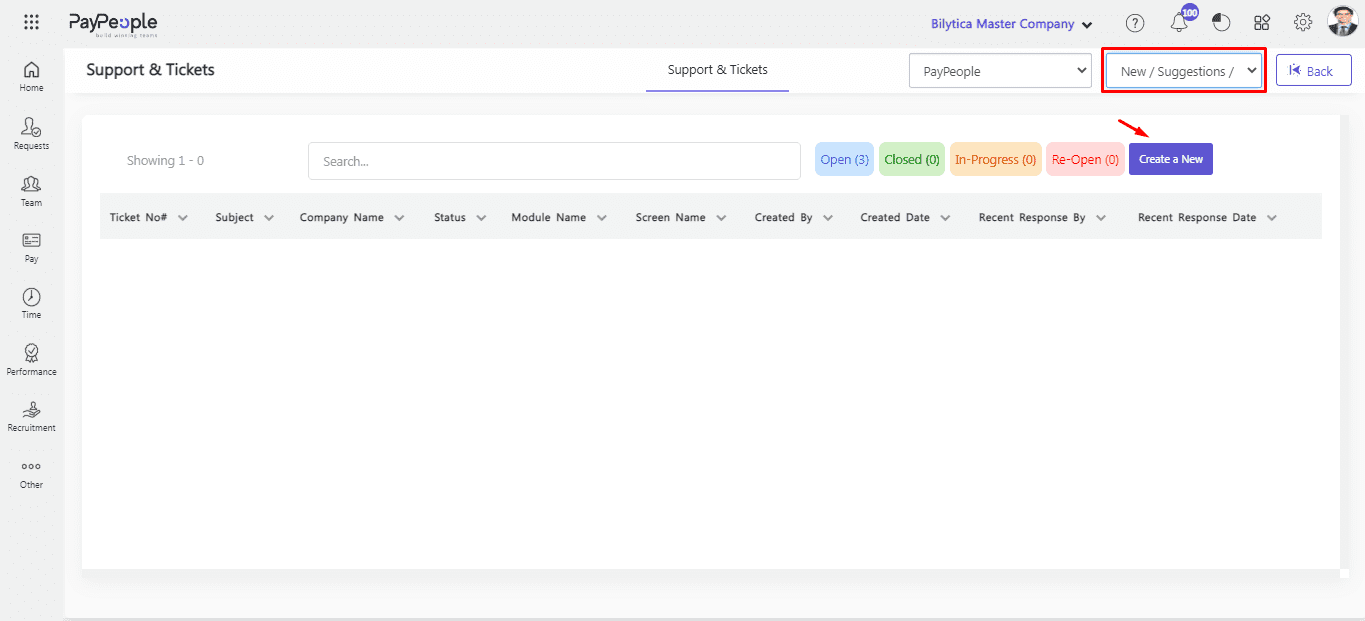
- Select the screen type and module type.
- Add a query description and an attachment if you want.
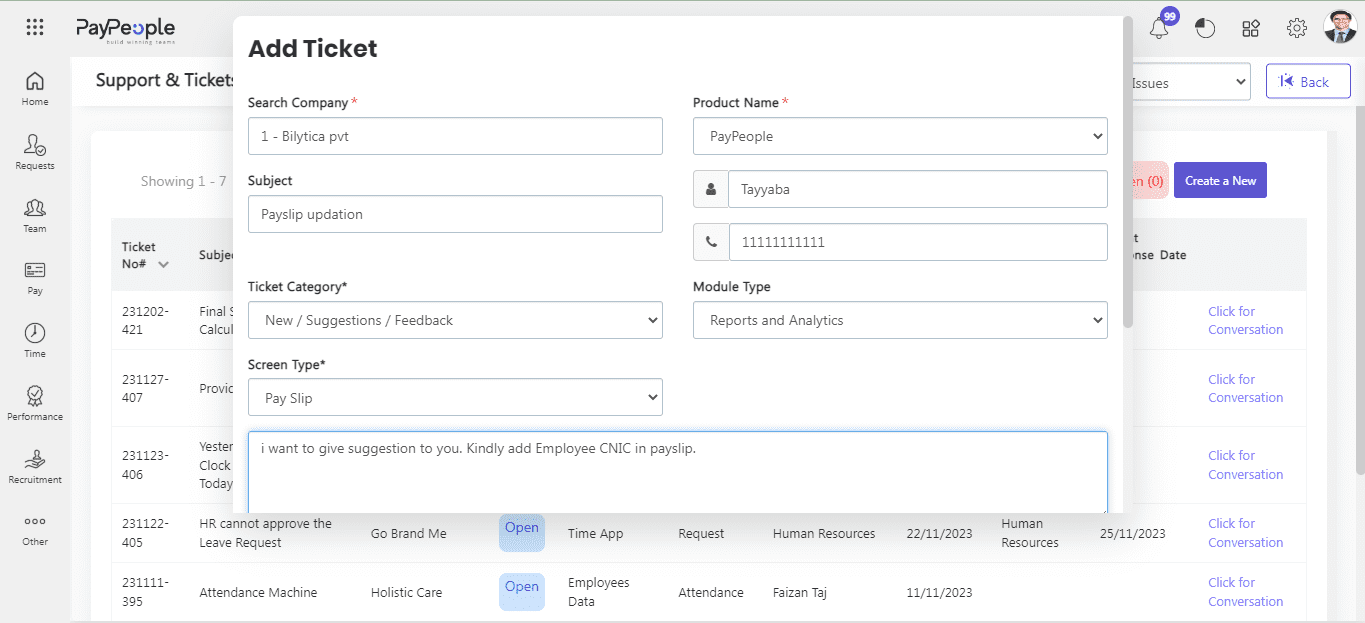
- Once you have filled out the ticket form, click on the “Submit” button to send your ticket to our support team.
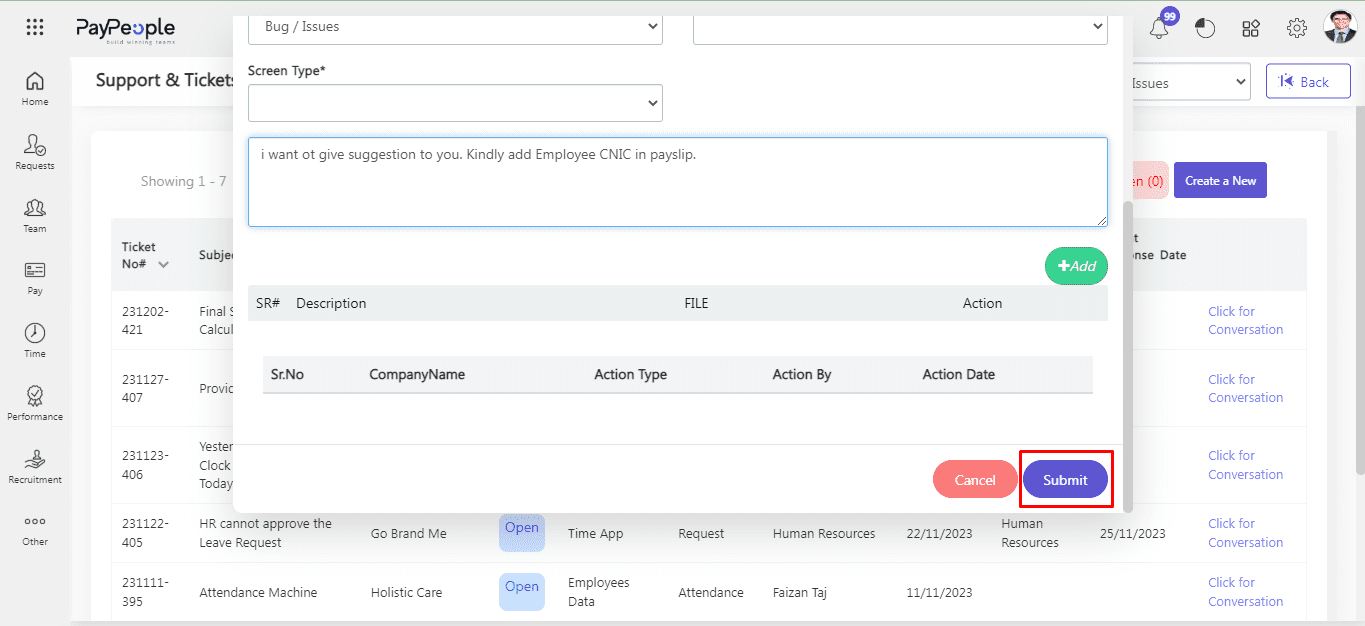
- After that ticket submission it will be visible in Open tab.




