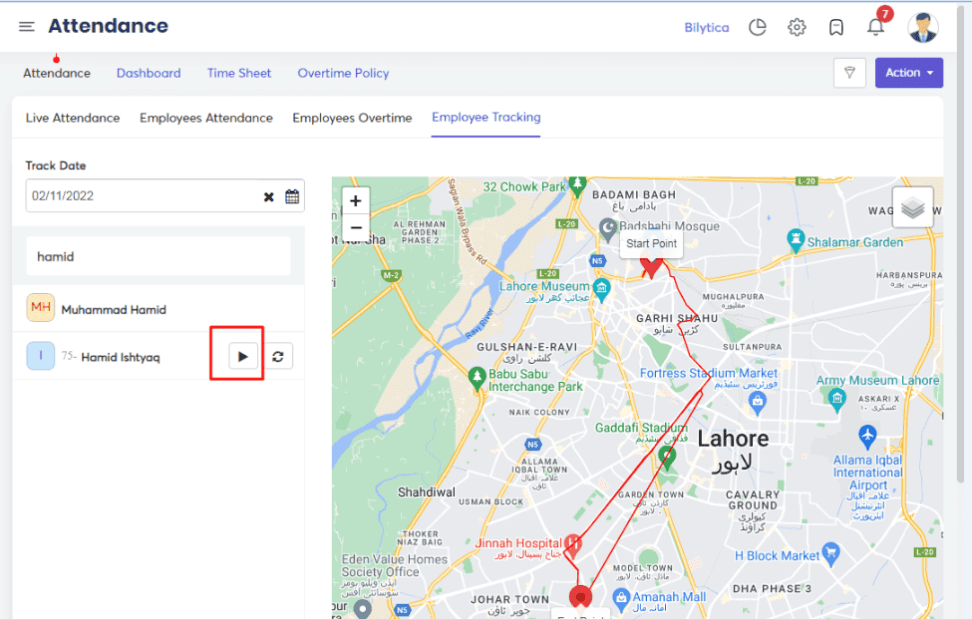Employee Tracking Feature in the PayPeople #
The Employee Tracking feature in the PayPeople is designed to help managers and HR teams track employees’ activities and locations, ensuring that they are at the right place during work hours. This feature is particularly useful for managing field staff, remote teams, and ensuring that employees adhere to their schedules.
Here’s how the Employee Tracking feature works:
Key Features of Employee Tracking: #
-
Real-Time Location Tracking: #
- This feature allows you to track the real-time location of employees, which is useful for field employees or those who work remotely. Employees can check in and check out from different locations, and their GPS coordinates are captured.
- The app may display the location on a map, showing where the employee checked in or out.
-
Attendance and Time Logging: #
- Employee tracking is linked to the attendance system. When employees check in or out, their time is recorded along with their location. This ensures that the attendance is accurate and that employees are working from the appropriate locations.
- Managers can monitor when and where employees clock in, ensuring punctuality and compliance.
-
Location-Based Restrictions: #
- For specific jobs or tasks, you can set location-based rules, such as restricting employees to check in only from certain locations (like the office, client site, etc.). This ensures that employees are adhering to the company’s location policy.
-
Task Assignment and Location Updates: #
- Managers can assign tasks to employees based on their locations. The app allows employees to update their location when completing tasks, ensuring they are in the right area for specific job requirements.
-
Geo-Tagging: #
- In some configurations, a geo tagging feature allows you to mark attendance from anywhere, after clockin or clockout it automatically updates their attendance and location data.
-
Geo-Fencing: #
- In some configurations, a geofencing feature allows you to define a virtual boundary (a “geofence”) around a specific location, like an office or a client site. When employees check in or out within this boundary, it automatically updates their attendance and location data.
-
View Historical Tracking Data: #
- Managers and HR can view a history of employee check-ins and check-outs, along with their locations, for accountability and record-keeping. This can be helpful for reviewing past attendance or verifying that employees were at the correct work locations.
How to Setup the Employee Tracking: #
- Log in to the Web:
- Open the PayPeople Mobile App and log in with your credentials.
- Navigate to the Work Location:
- Go to Setup > organization > Work Location
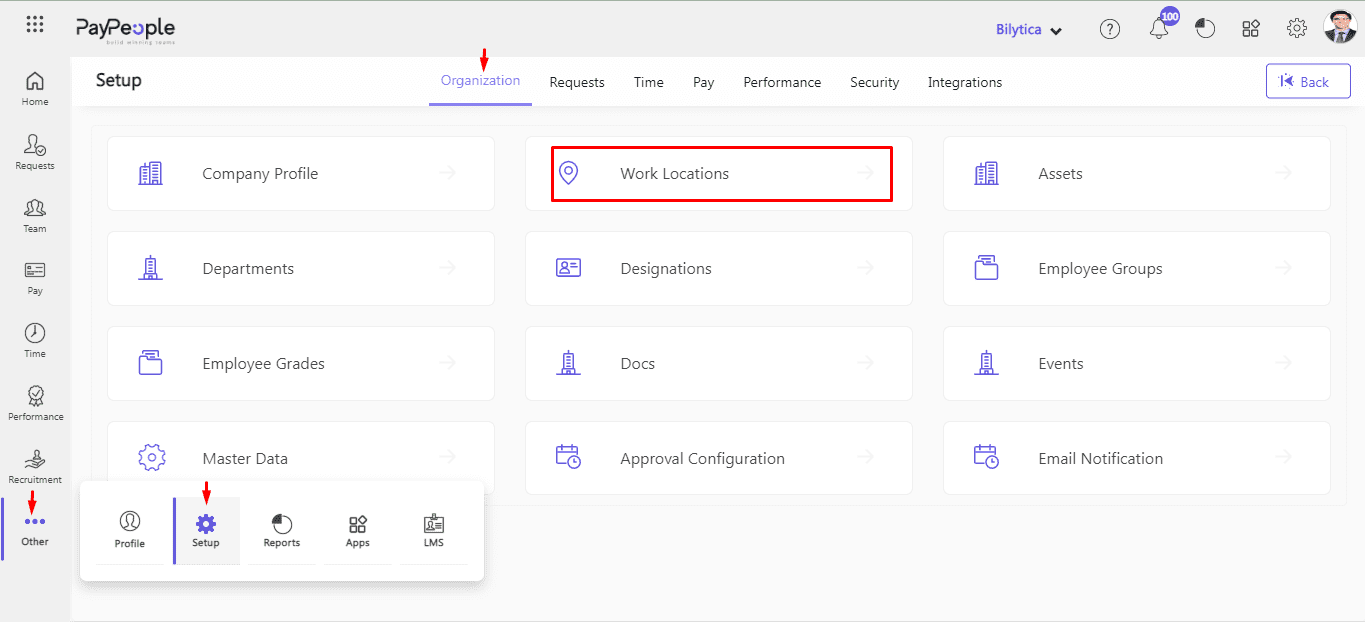
-
- Click Create a New button
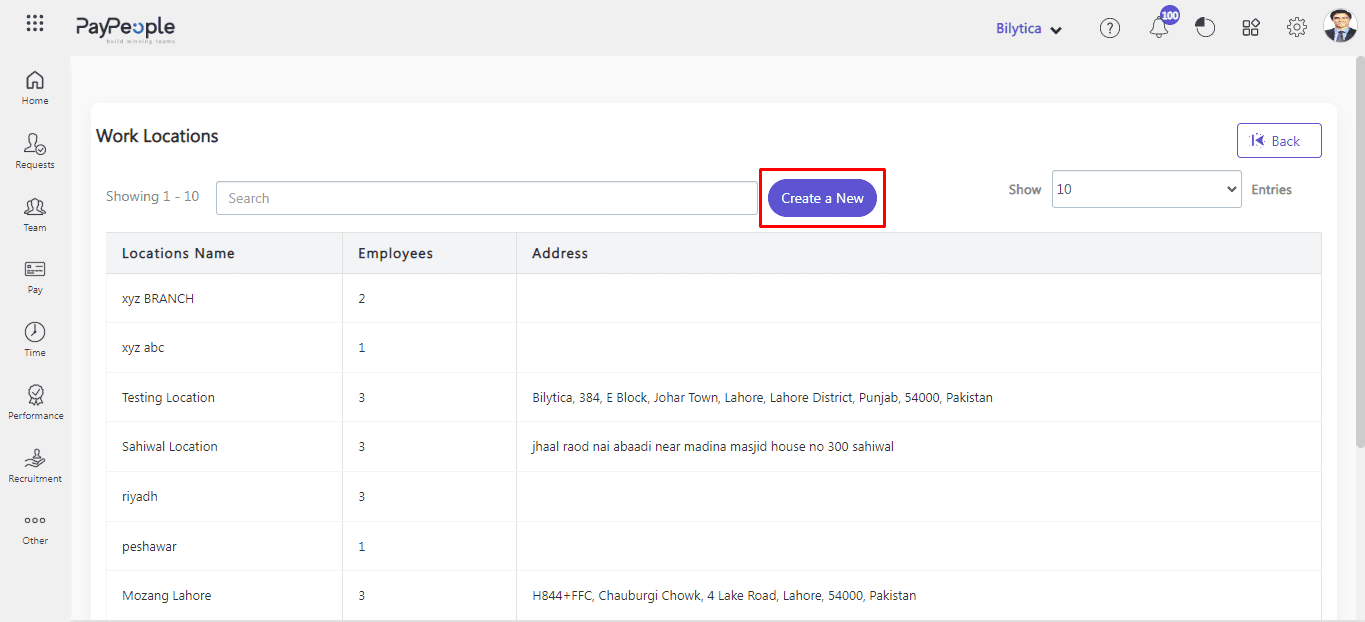
-
- Write mendatory fields like location name, country, city
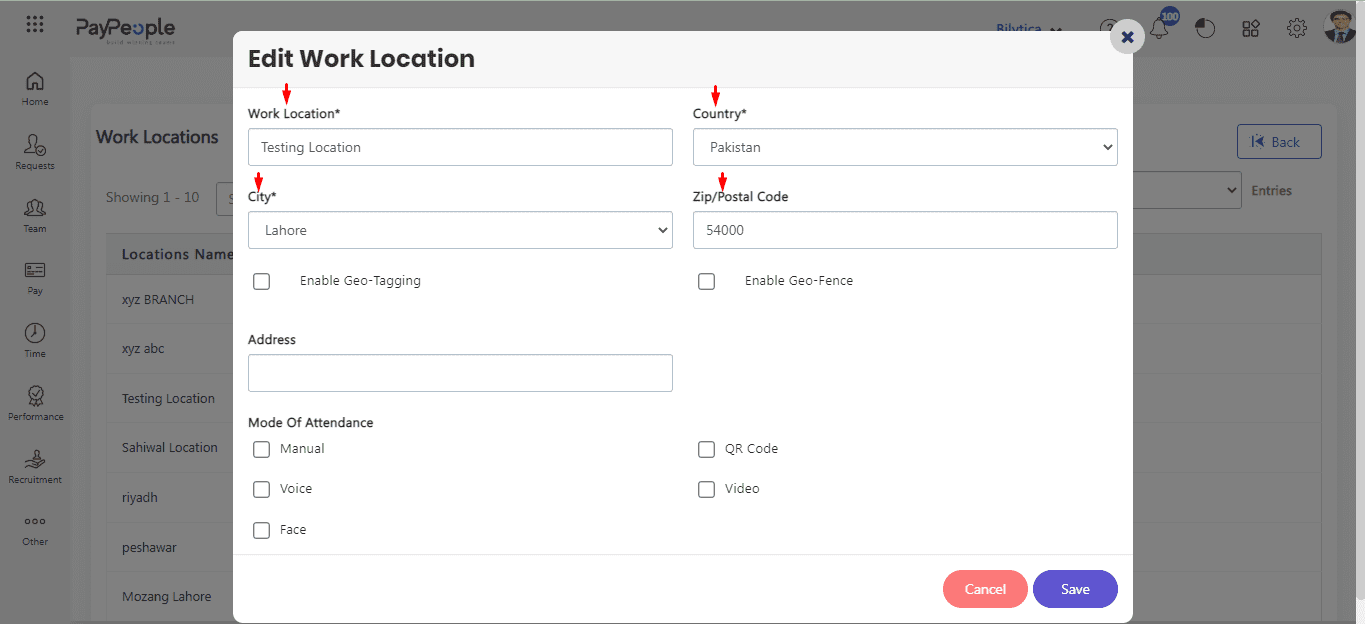
-
- Allow Geo Tagging or Geo Fencing
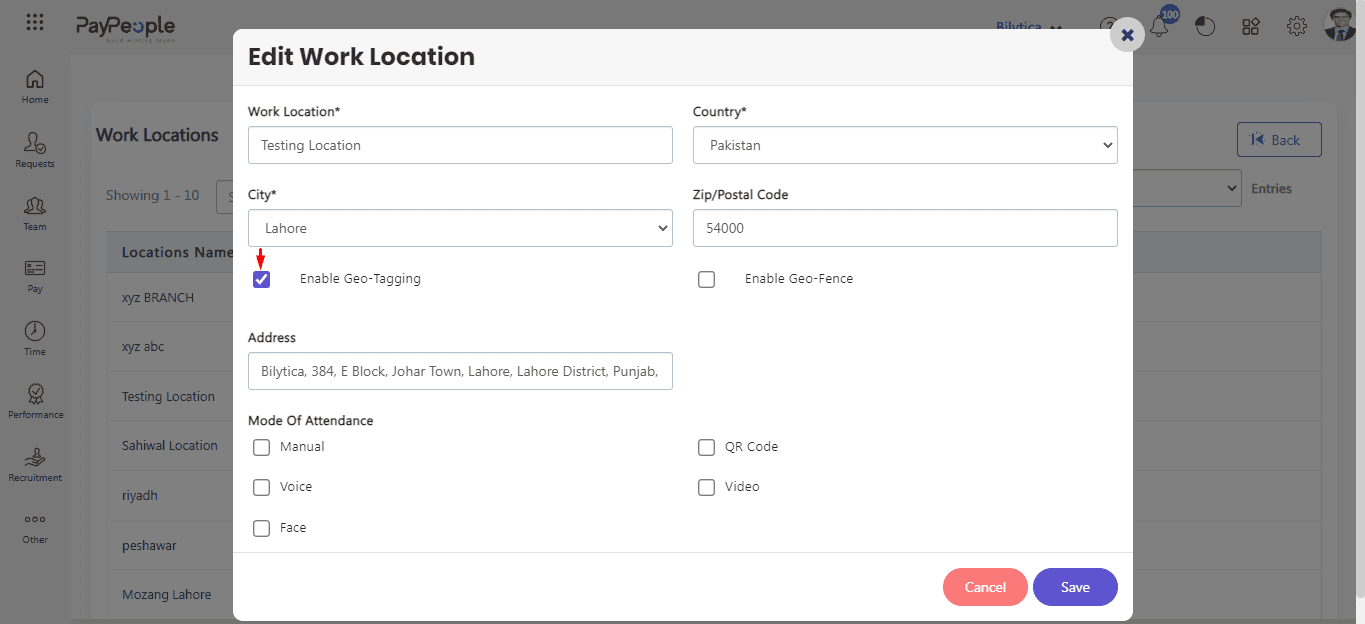
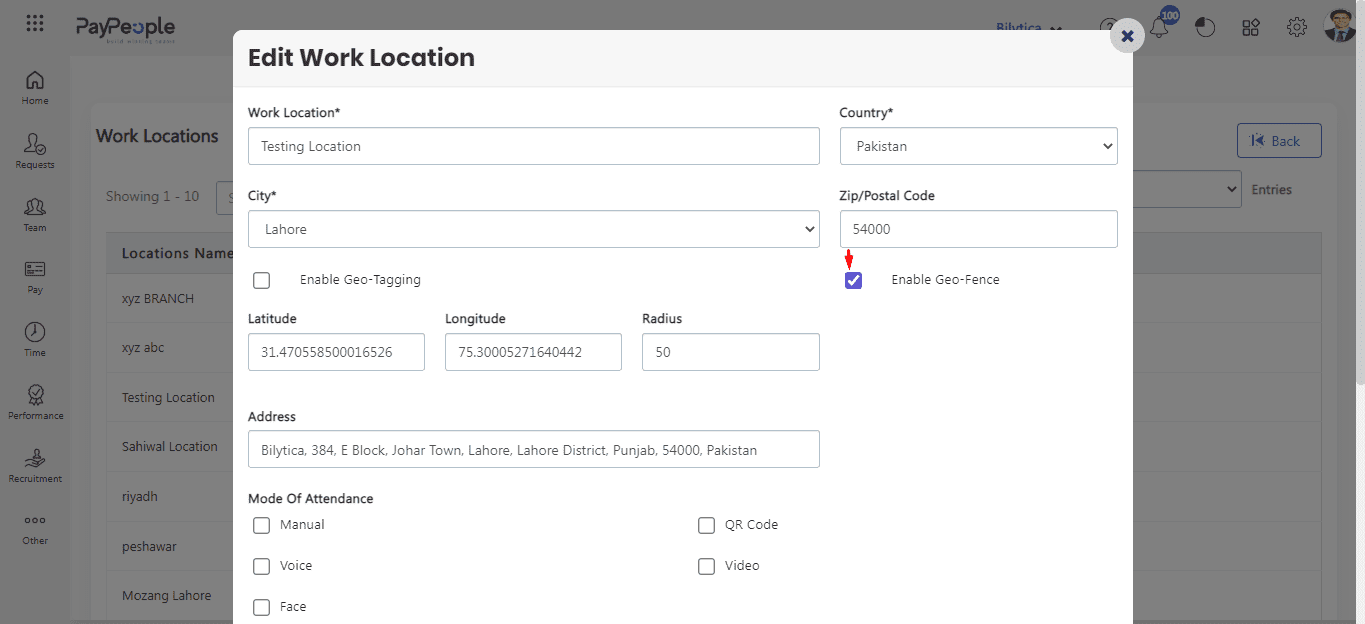
-
- Check the Manual or QR Code check boxes.
- Click Save button to save the location.
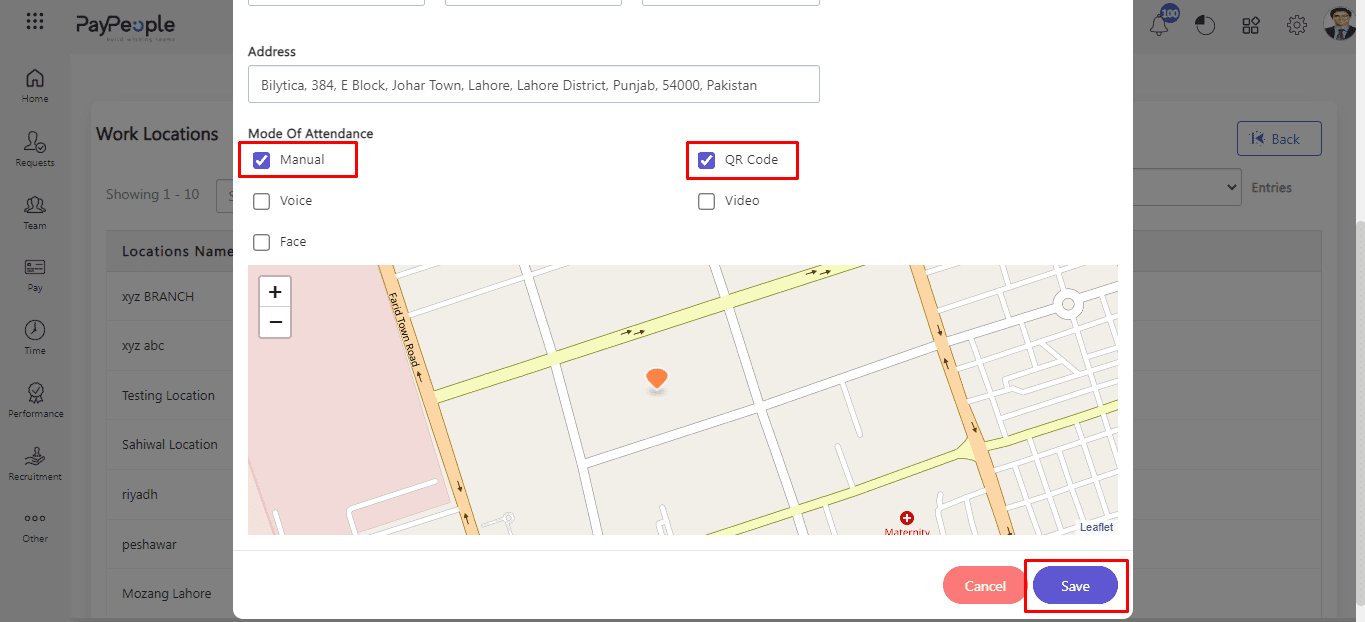
- Navigate to the Team Section:
- Go to team section and click employee whose location you want to track.
![]()
-
- Click Edit Profile => Attendance
![]()
-
- Enable Checkin and Checkout through Mobile App
- Enable Employee Tracking for allow tracking feature to employee
![]()
-
- Click Save button.
![]()
- In Pay people Mobile App for tracking Location should always be open.
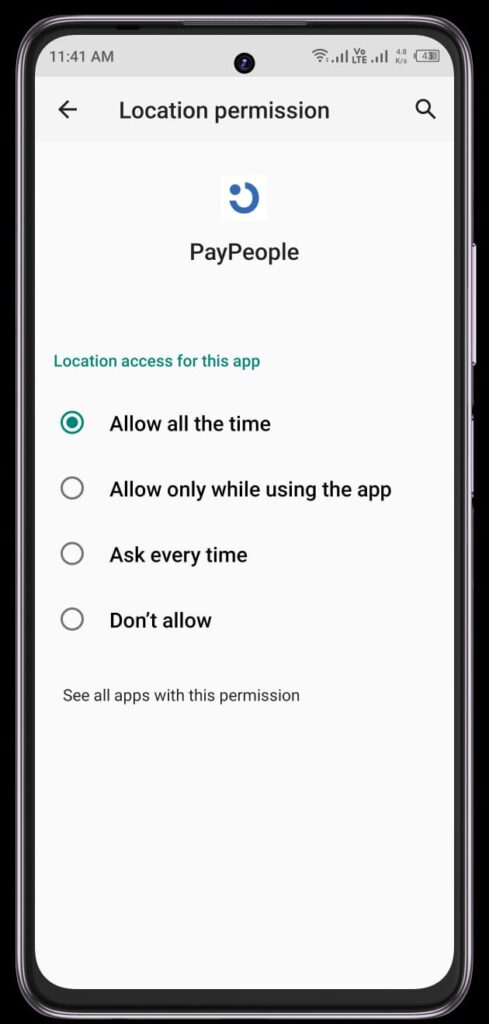
Note:
- System will not tracking if “Battery is in power save mode”.
- Paypeople App must be running in bakground for tracking.
- Tracking will only work in shift hours time. Lets suppose if employee shift is 9am to 6pm. System will show tracking between these hours only.
How to View Employee Tracking in PayPeople HRMS #
The Employee Tracking feature in PayPeople HRMS allows admins and managers to monitor employees’ activities and locations. This feature is especially useful for tracking field employees or remote teams to ensure they are working from the designated locations.
Steps to View Employee Tracking in PayPeople HRMS:
- Log in to the HRMS Portal:
- Open the PayPeople HRMS portal on your browser.
- Enter your admin credentials to log in.
- Access the Employee Tracking Section:
- Navigate to the Time => Attendance => Employee Tracking
- A list of employees will appear.
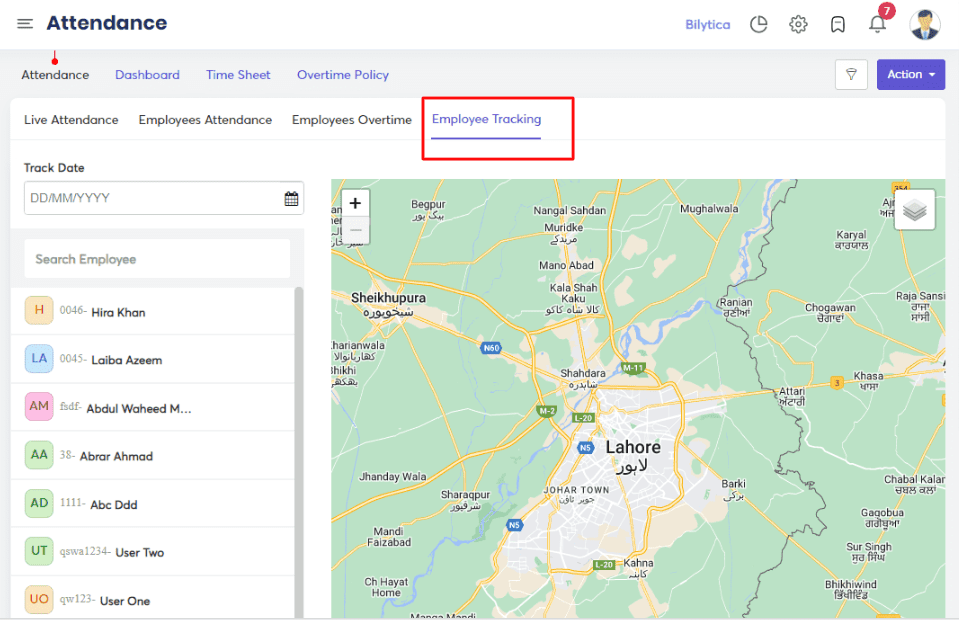
-
- Select Date.
- Use the search bar or scroll through the list to find the specific employee you want to track.
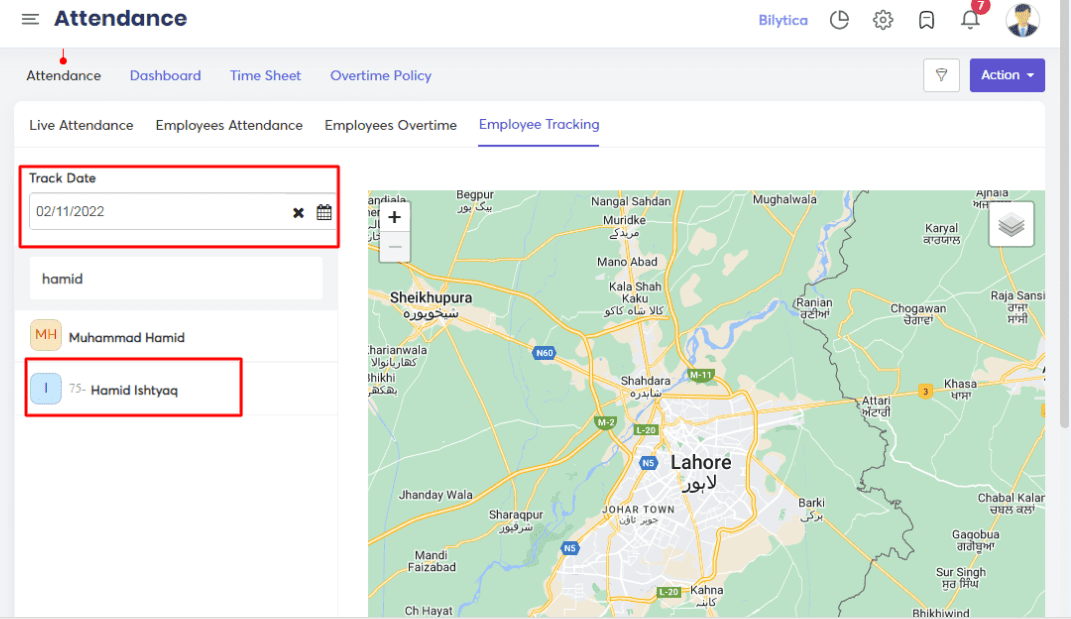
-
- Click the Play button available in the employee’s tracking details.
- This will initiate the movement playback, showing the employee’s tracked locations throughout the day on a map.