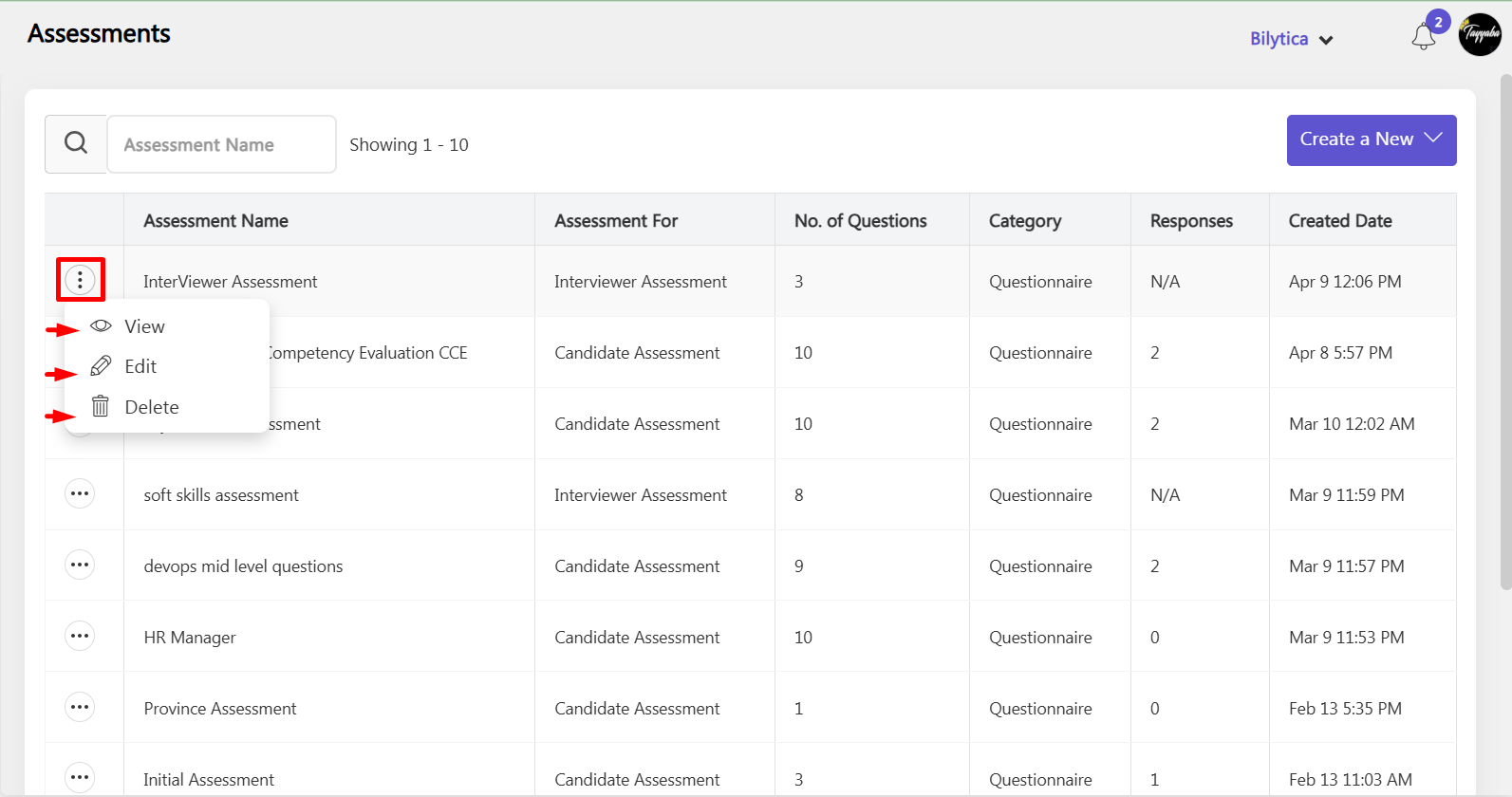The Assessment section in PayPeople’s Recruitment Module adds an additional layer to the recruitment process by enabling users to evaluate candidates or recruiters through standardized assessments. It streamlines the assessment process and provides valuable insights for making informed hiring decisions.
You can define assessment types, configure parameters, send assessments, review results, and use assessment data for decision-making. This feature enables standardized evaluation and enhances the selection process.
- Go to Other => Recruitment
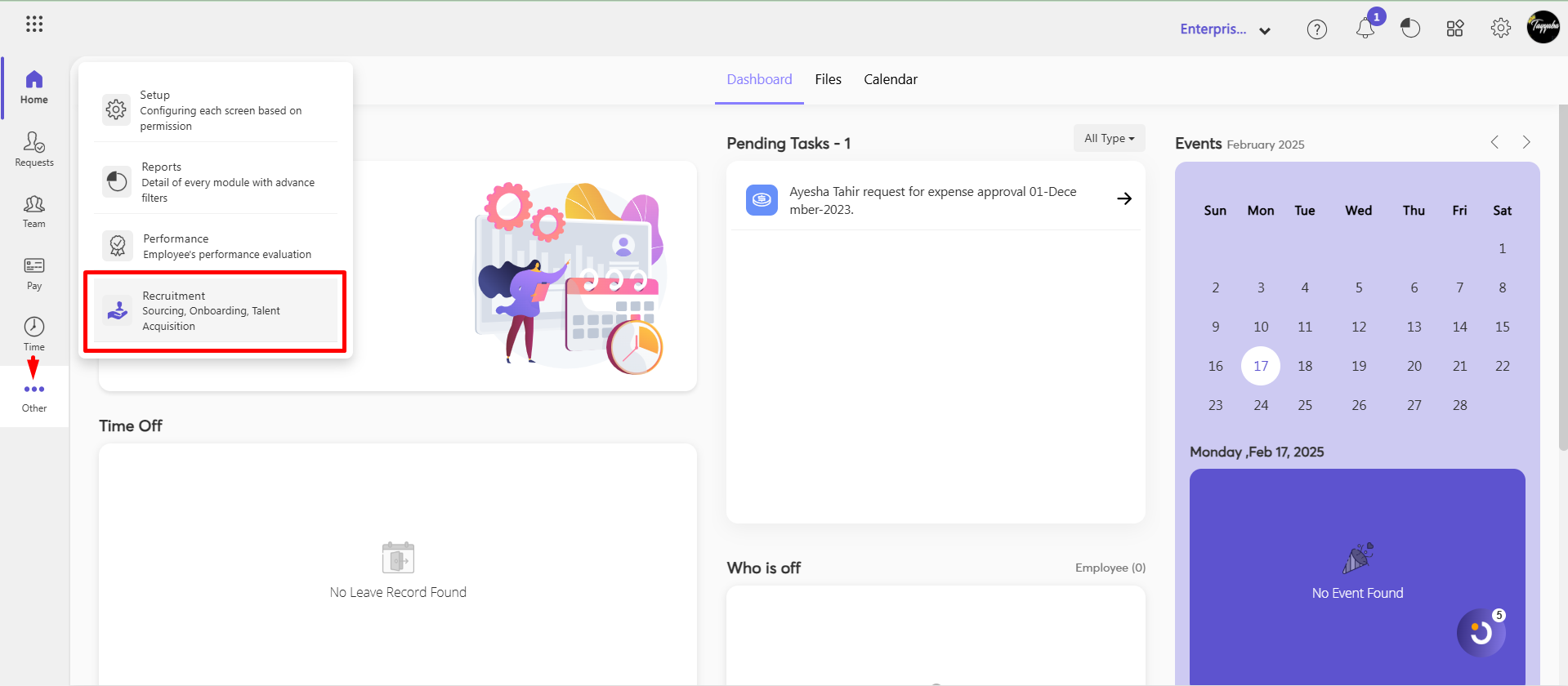
- Assessments
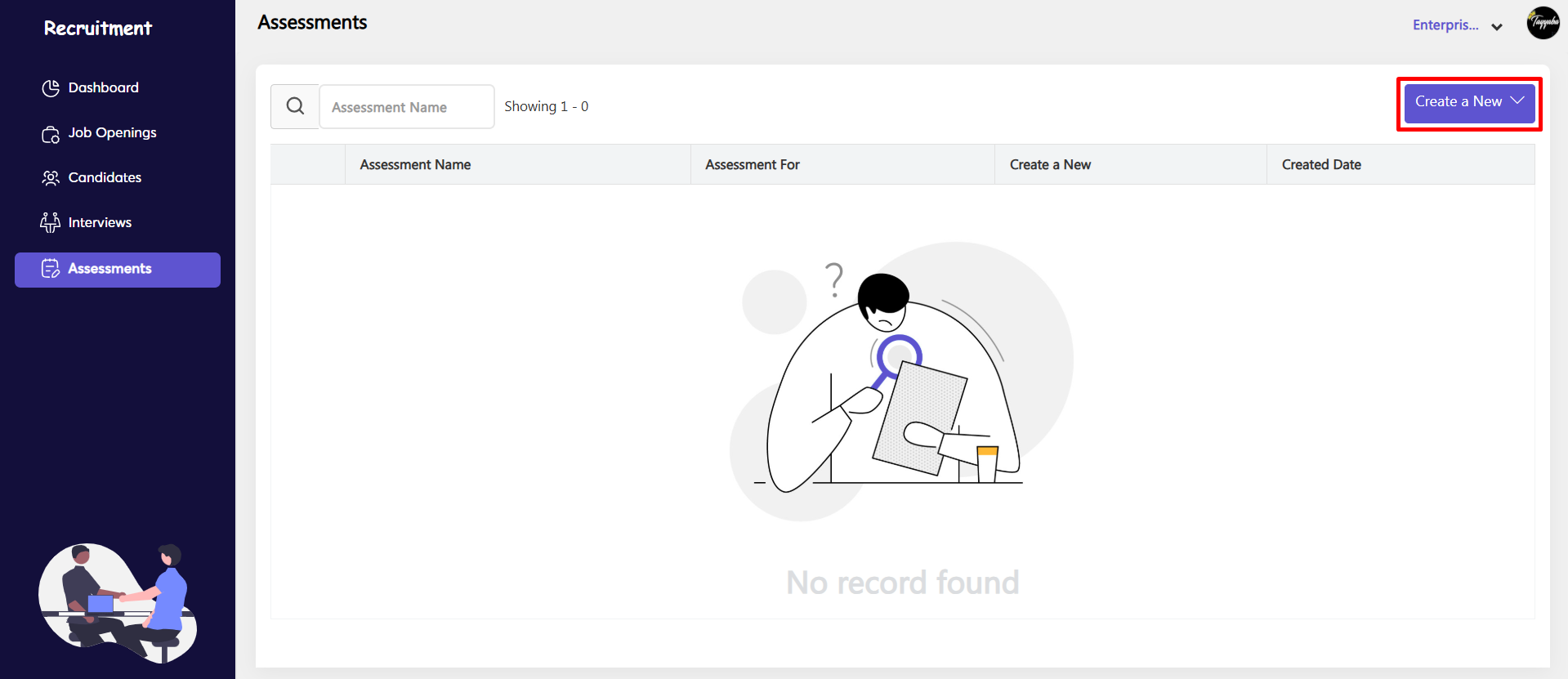
How to Create a Candidate Assessment #
Candidate Assessment is the process of evaluating a candidate’s skills, experience, and qualifications to determine if they are a good fit for the job. This can be done through various methods such as resume screening, phone interviews, and in-person interviews. The goal of candidate assessment is to identify the most qualified candidates who have the potential to succeed in the role.
- Click the “Create New” button.
- You will see two types of assessments:
-
- Candidate Assessment
- Interviewer Assessment
Click on Candidate Assessment.
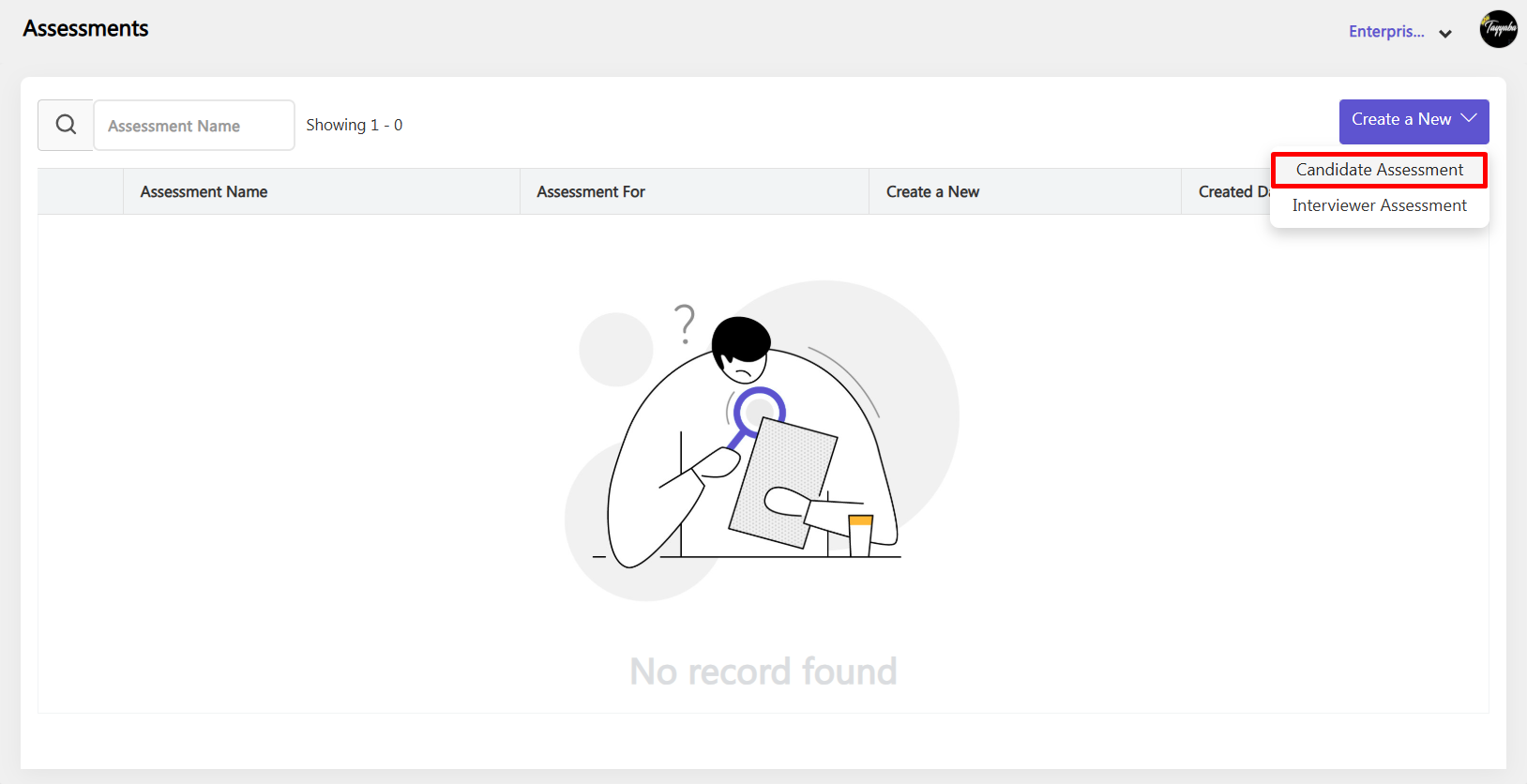
-
Choose an existing template or create a new one by clicking “Blank Template”.
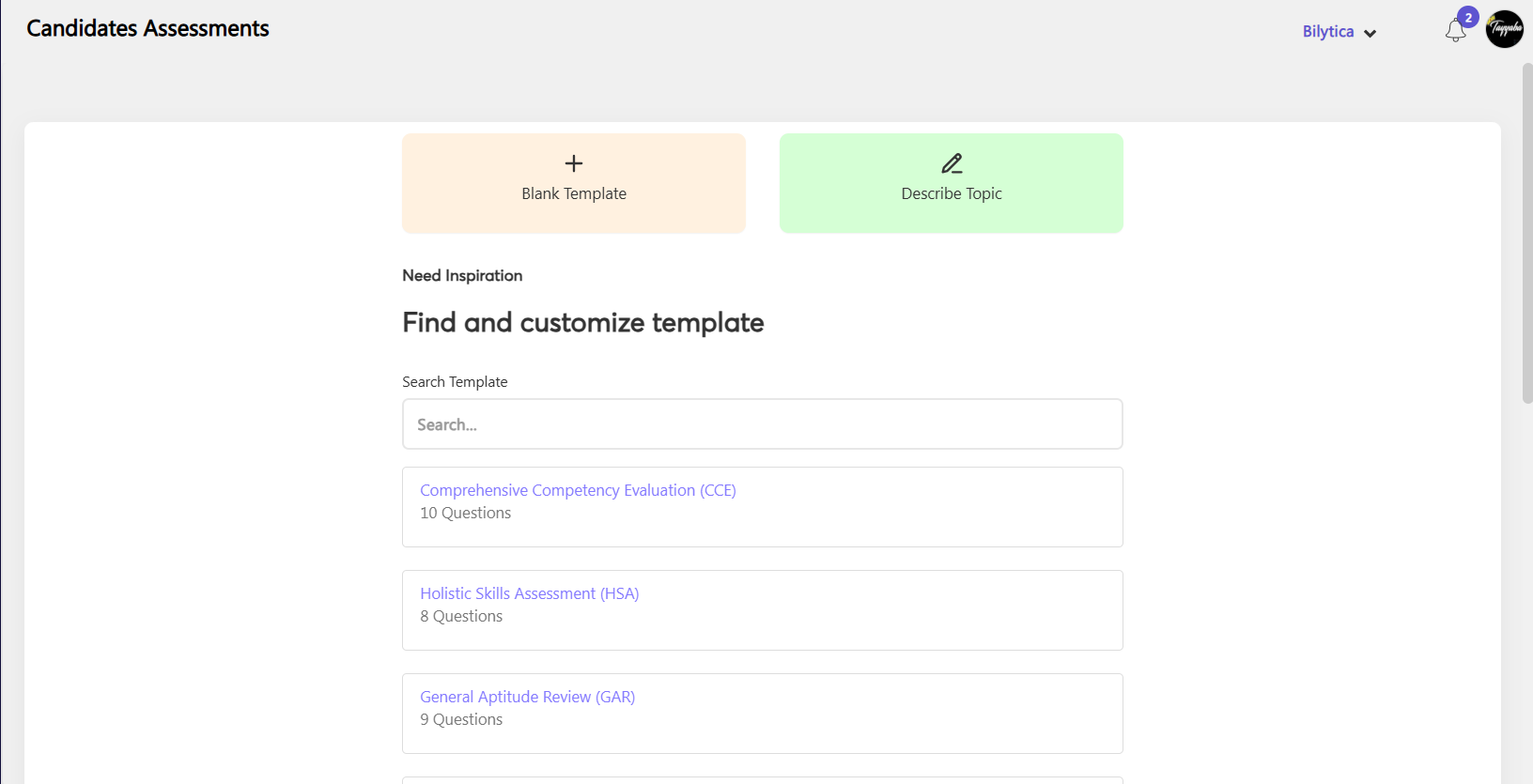
- In the Candidates Assessments tab you can create two type of assessment:
1- Questionnaire Assessment #
- Enter the Assessment Name, Type, and category Questionnaire and other necessary information according to your requirements.
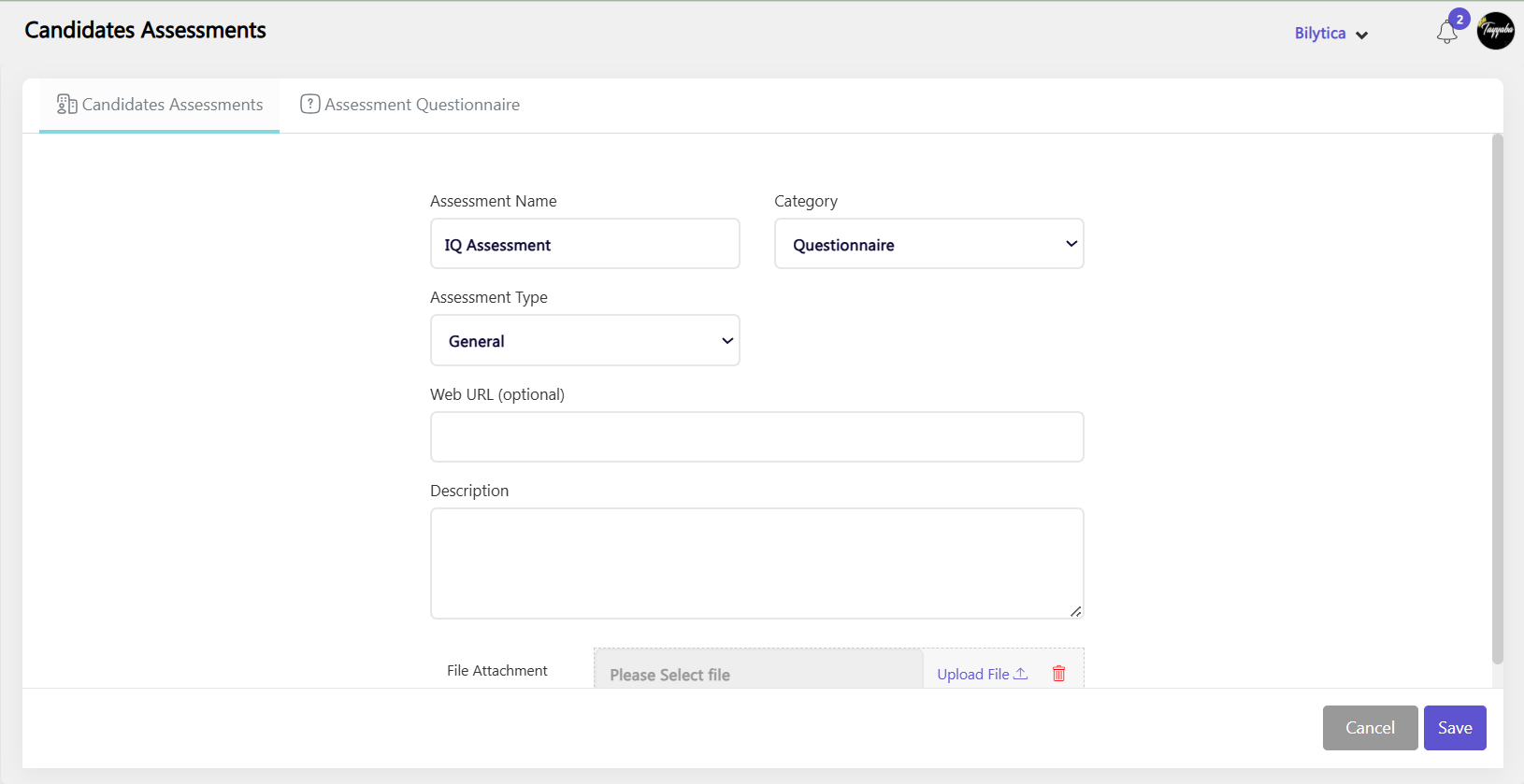
To add assessment:
- Click on Assessment Questionnaire tab.
- Enter the Title for the assessment.
- Add a question and click the settings icon to edit its properties.
- You can also delete a question by clicking the delete icon.

-
In the Settings, you can choose the question type:
- Single Line
- Paragraph
- Radio Button
- Multi-Select
- Yes/No
- True/False
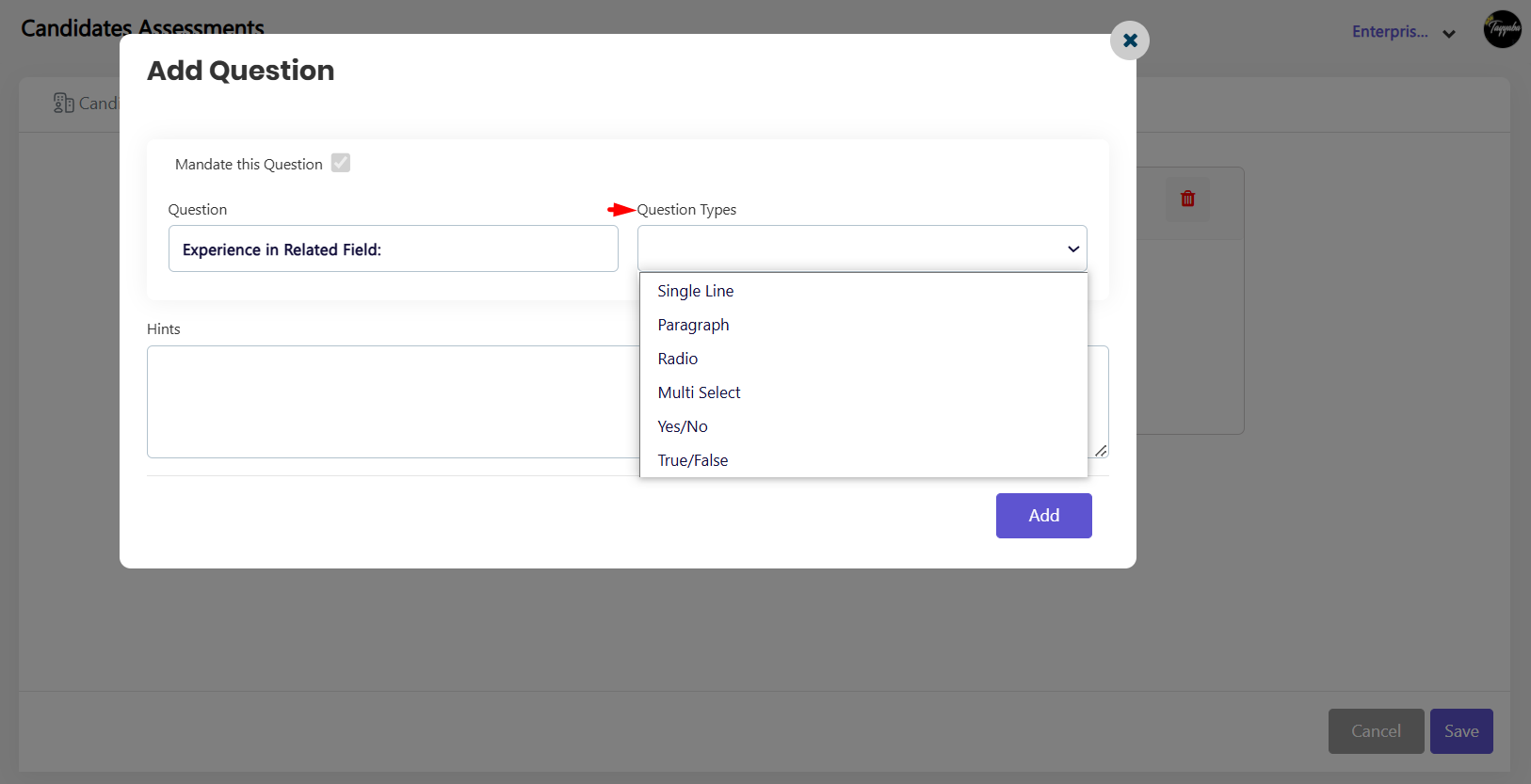
2- Vedio Assessment #
- Enter the Assessment Name, Type, and category Vedio and other necessary information according to your requirements.
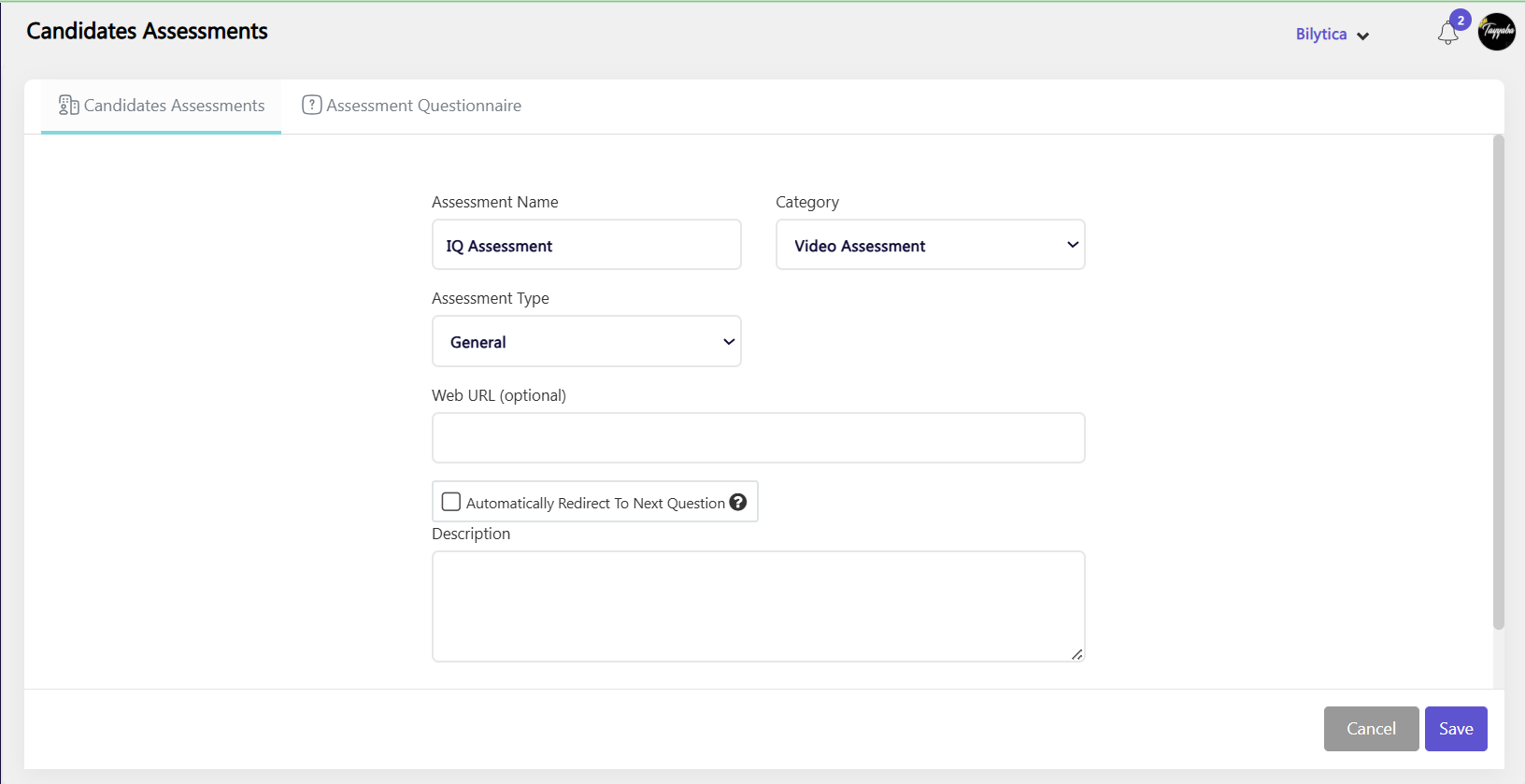
To add assessment:
- Click on Assessment Questionnaire tab.
- Enter the Title for the assessment.
- Click the+ Add Questionbutton to add a new question.
- Enter the question and set the corresponding time (in seconds) for it.
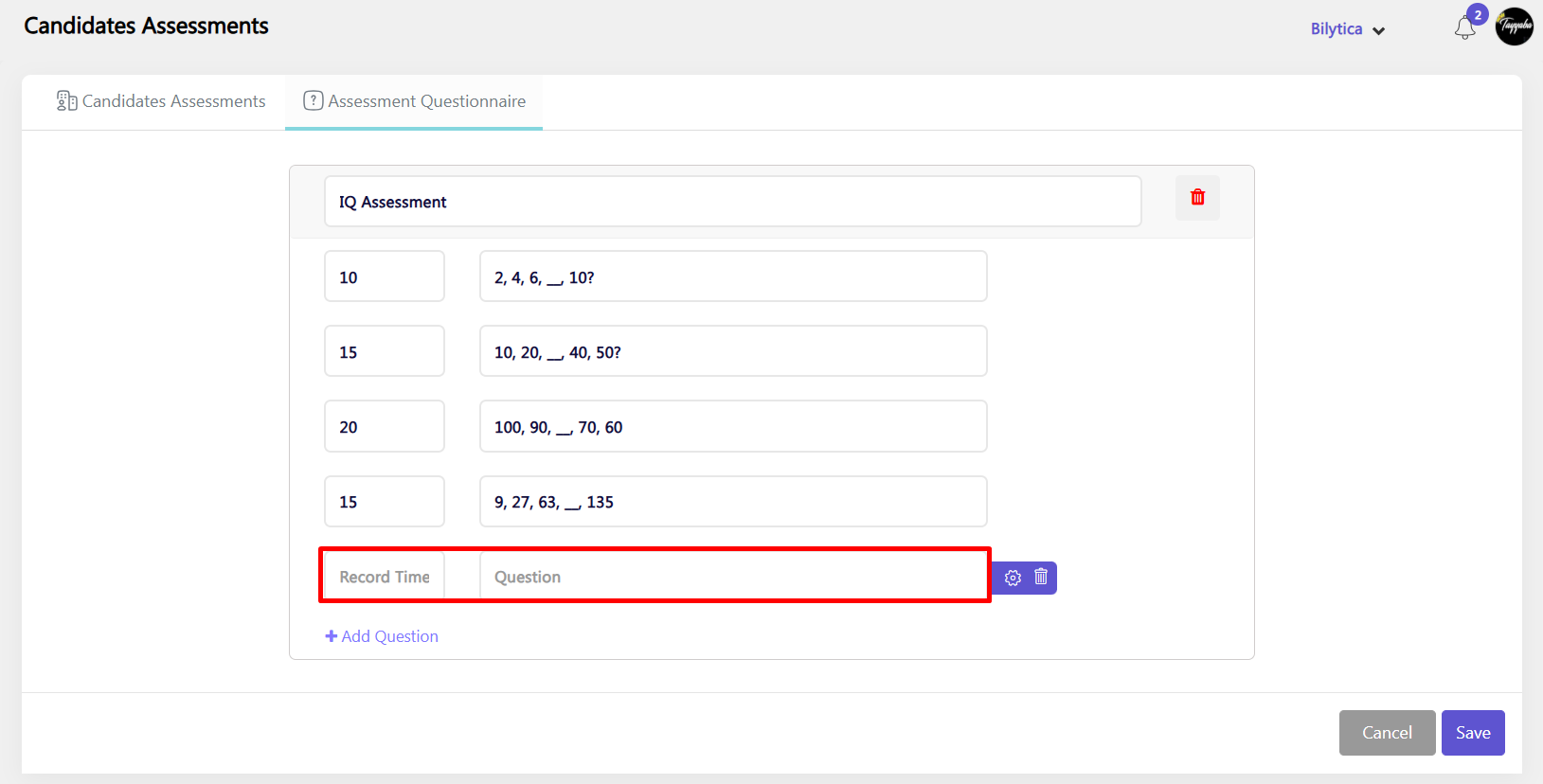
- Click the Settings icon to mark the question as mandatory.
- To remove a question, click the Delete icon.
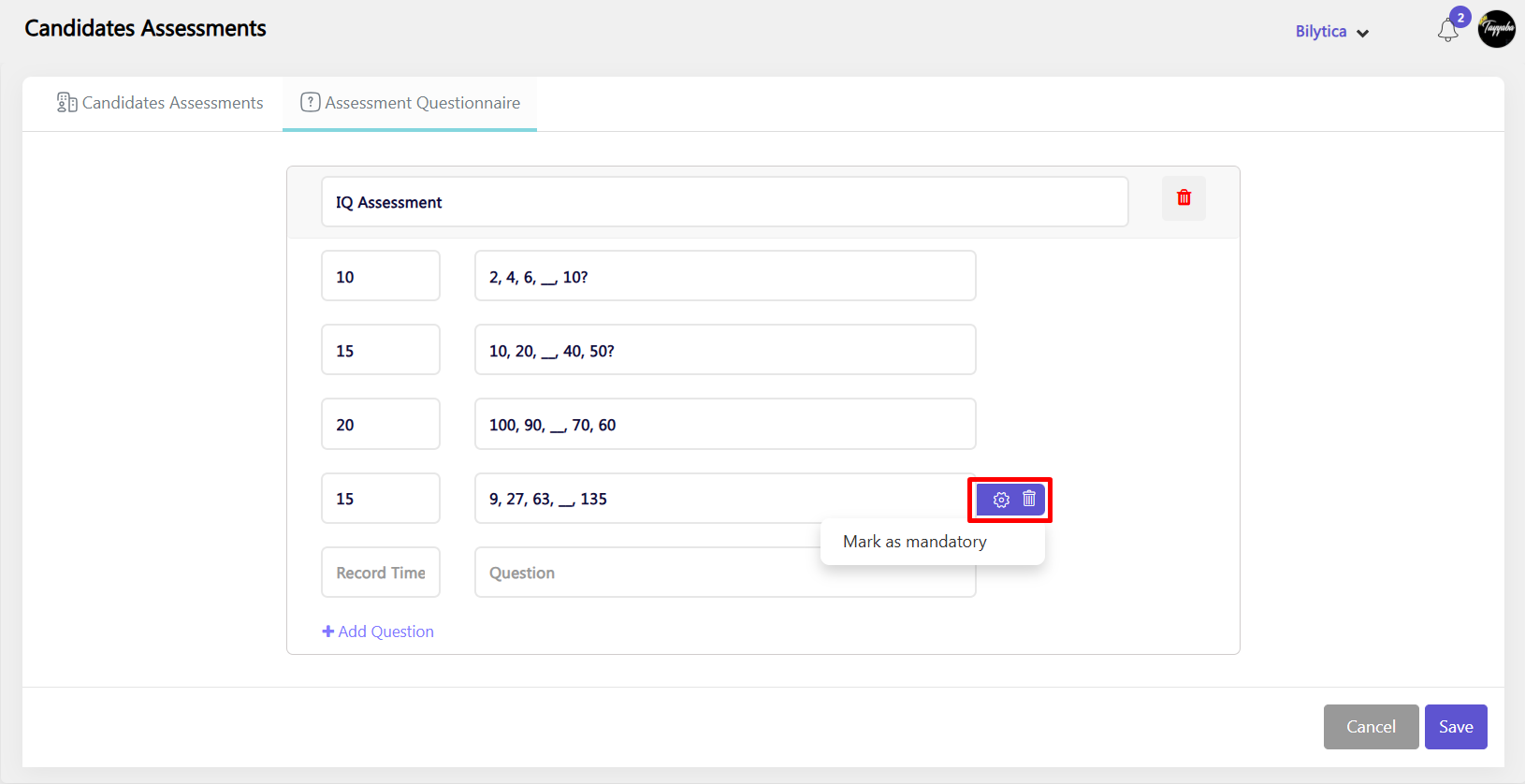
- After completing the assessment, click the Save button to store it.
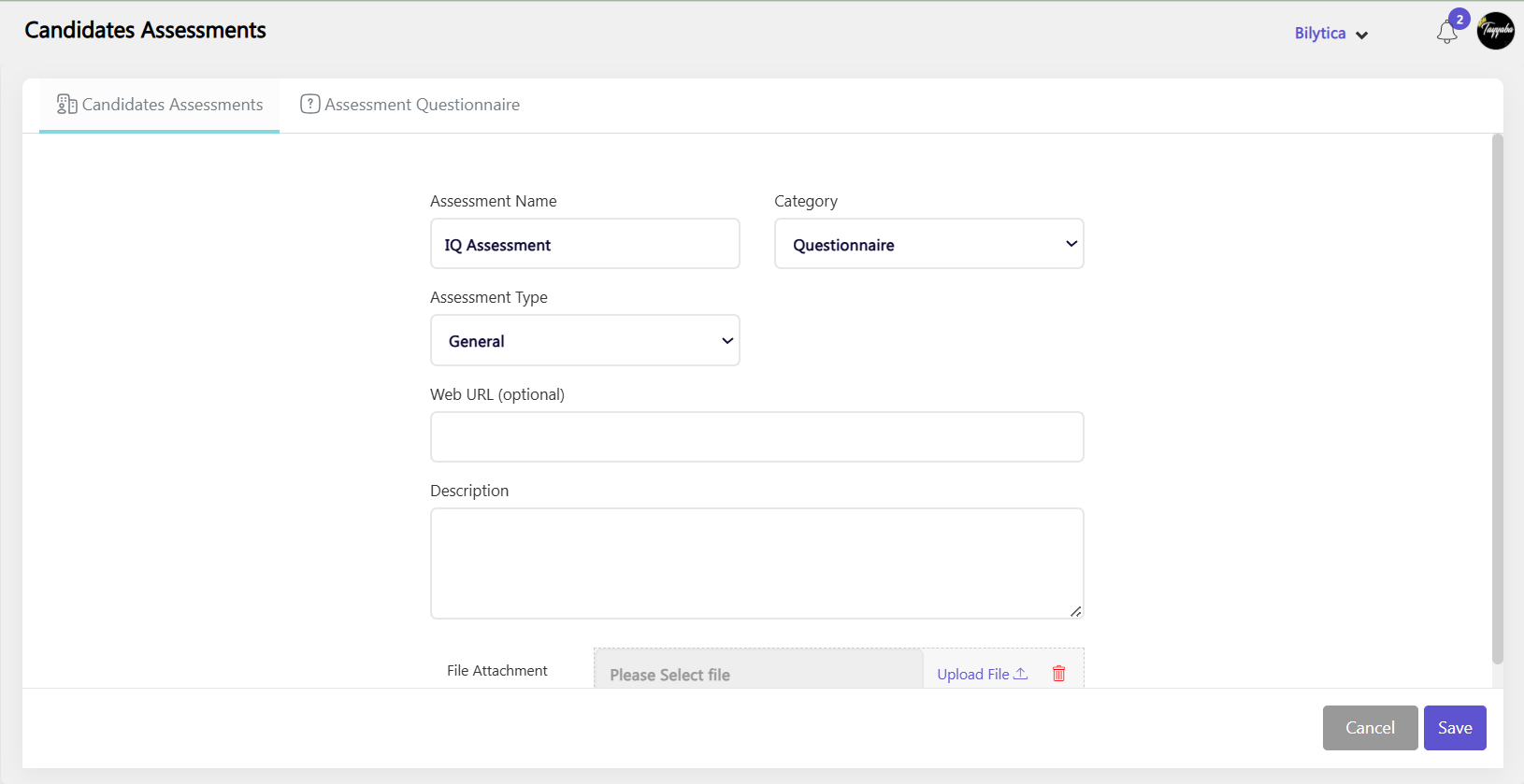
Edit and Delete the Candidate Assessment #
- By clicking the three-dot icon, you can view, edit, or delete the assessment.
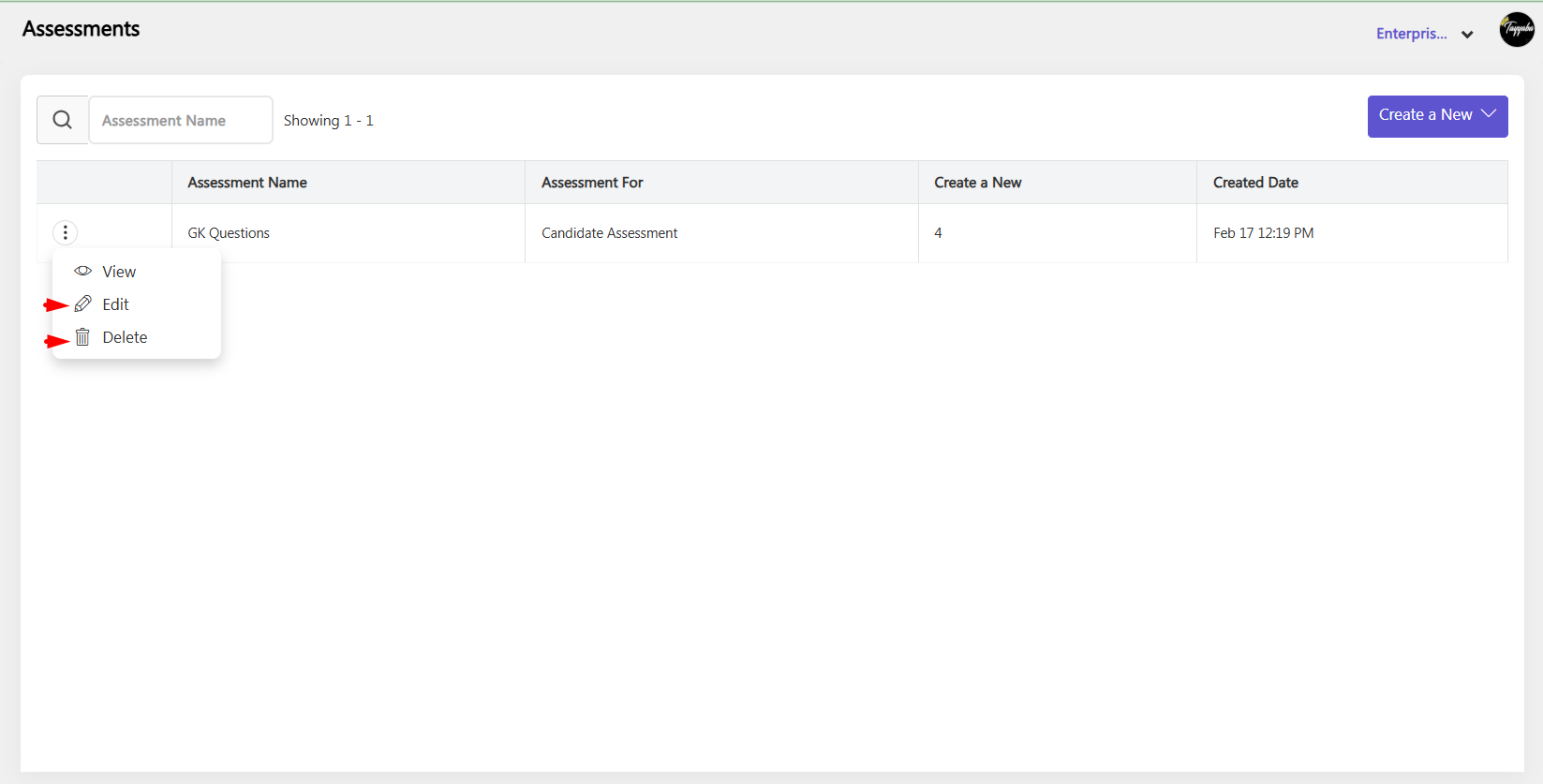
View Candidate Assessments Responses #
- Click the three-dot icon and select “Response” from the dropdown menu.

- A list of all assessments along with their respective candidates will be displayed.
- Click the “Details” icon to view each candidate’s assessment answers.
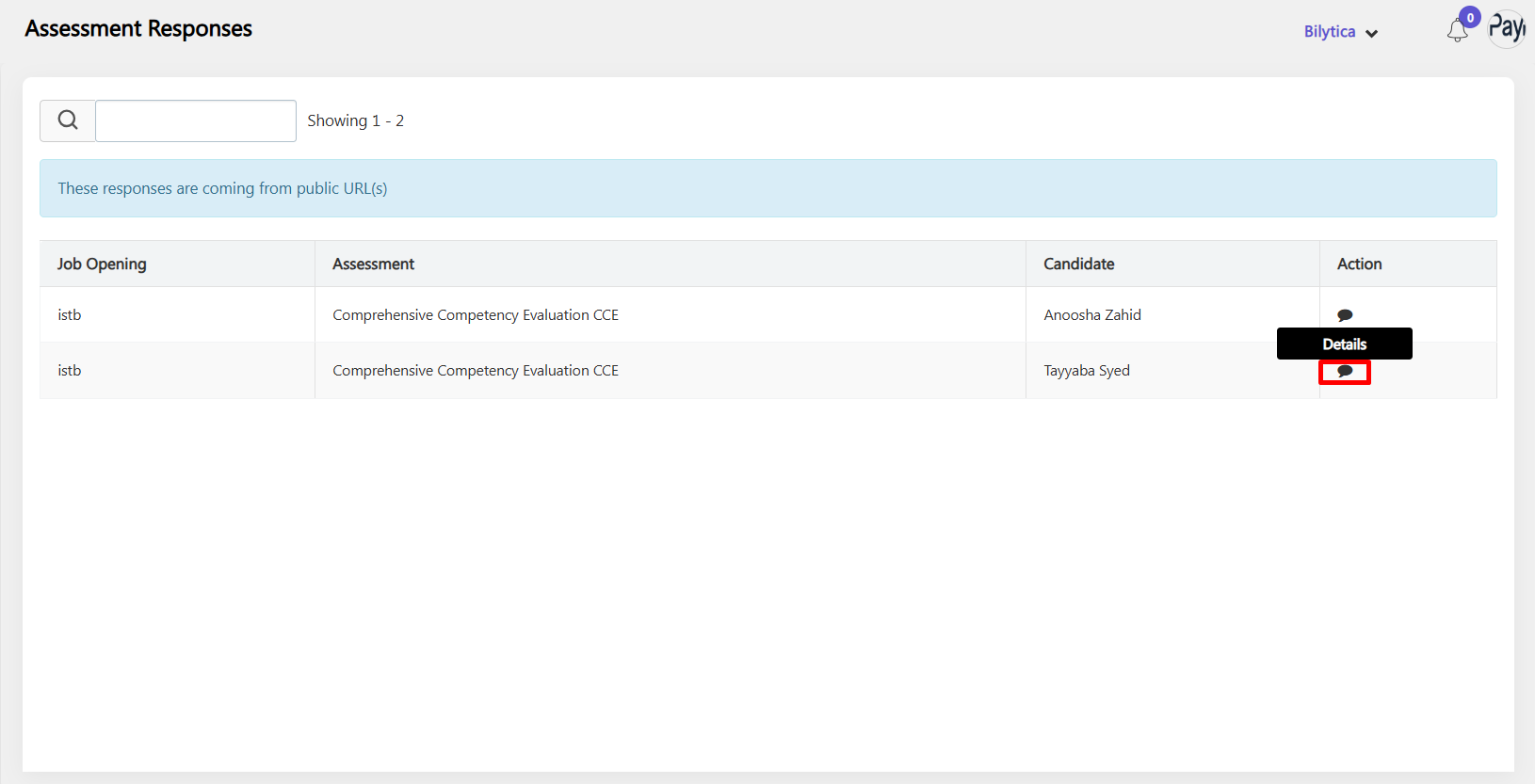
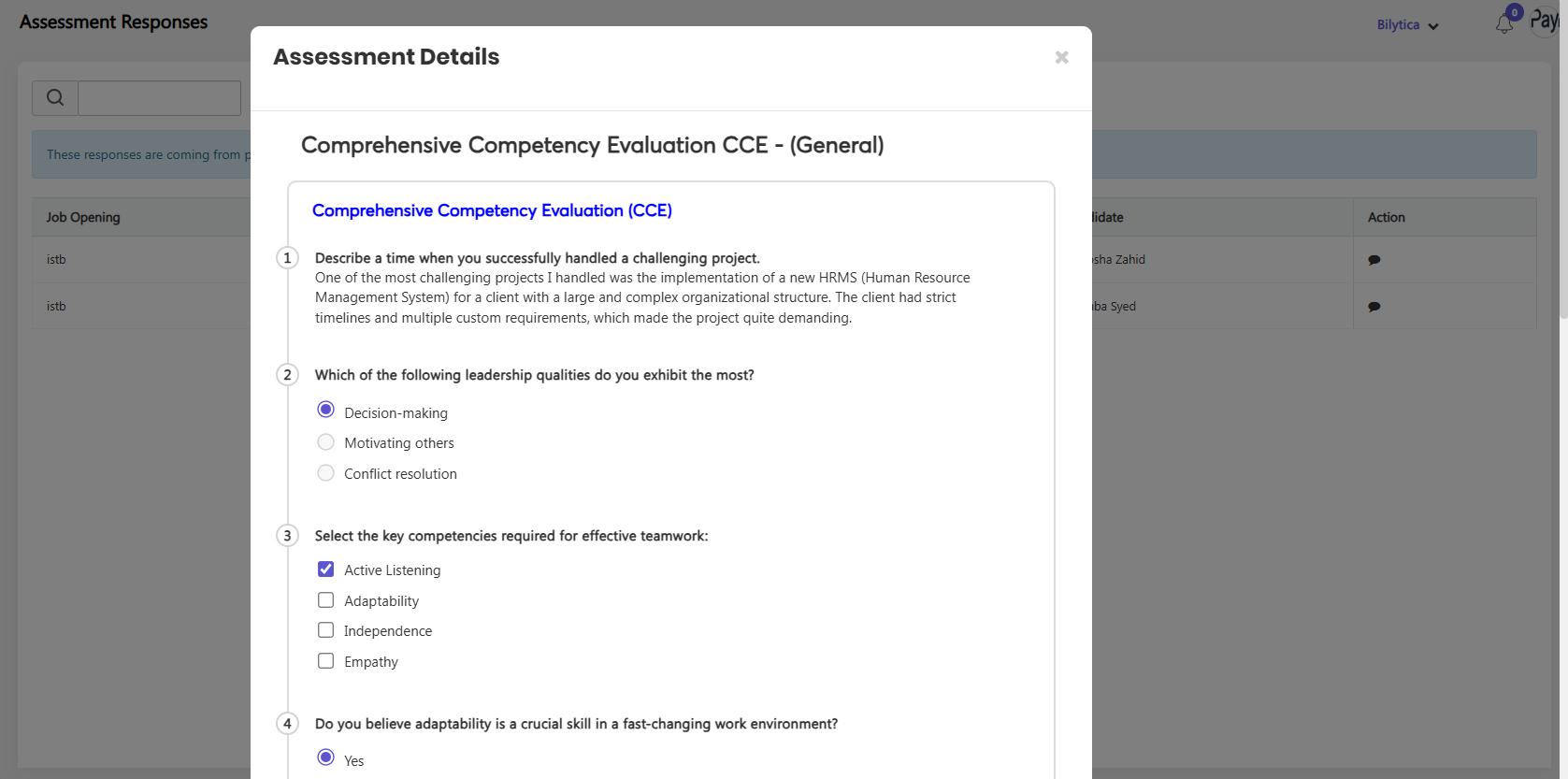
Interviewer Assessment #
Interviewer Assessment, on the other hand, is the process of evaluating the interviewer’s performance during the interview. This includes assessing their ability to ask relevant questions, listen actively, and provide feedback to the candidate. The goal of interviewer assessment is to ensure that the interviewer is conducting a fair and effective interview that accurately assesses the candidate’s skills and qualifications.
- Click the “Create New” button.
You will see two types of assessments:
-
- Candidate Assessment
- Interviewer Assessment
Click on Interviewer Assessment.
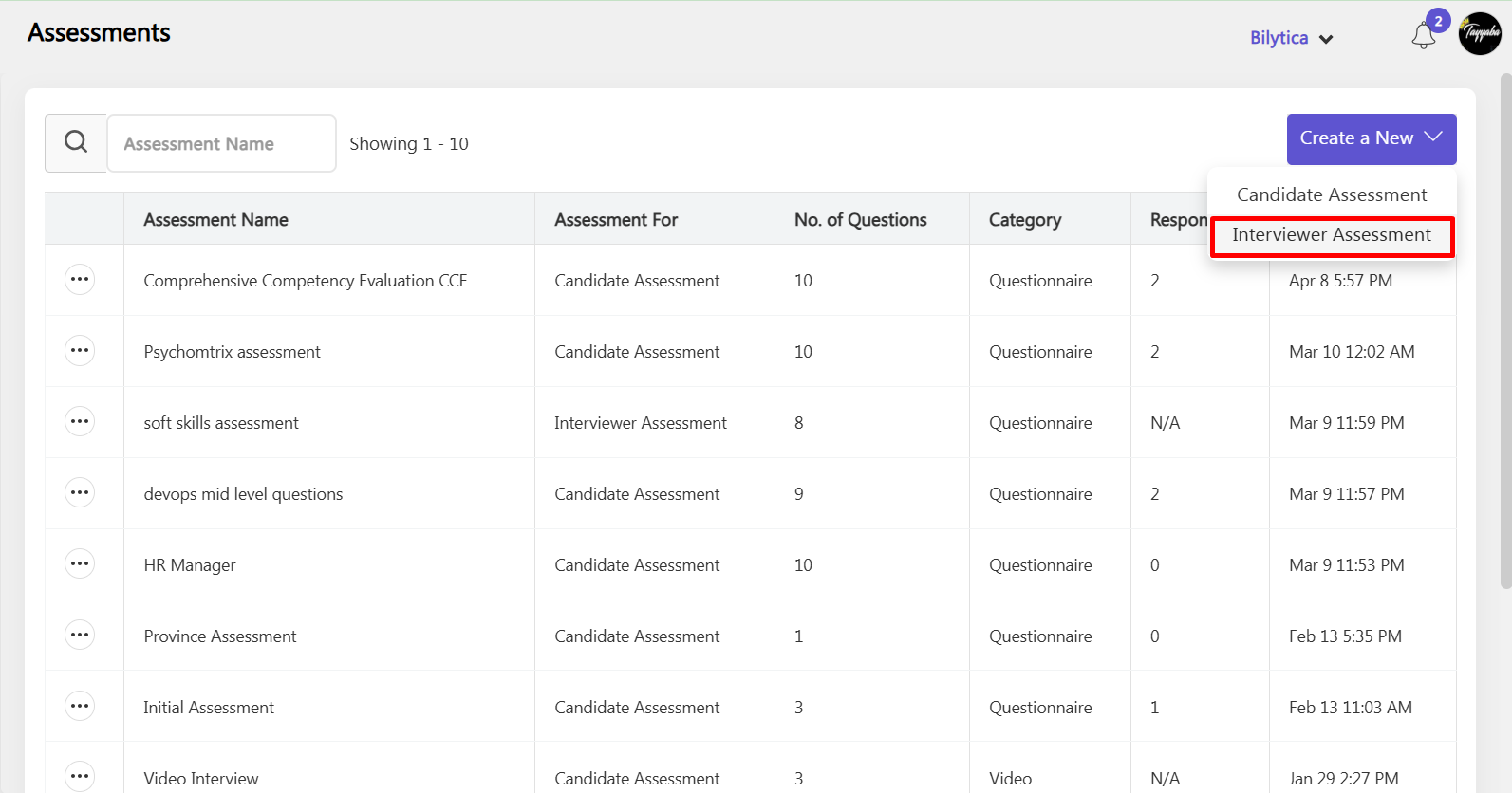
-
Choose an existing template or create a new one by clicking “Blank Template”.
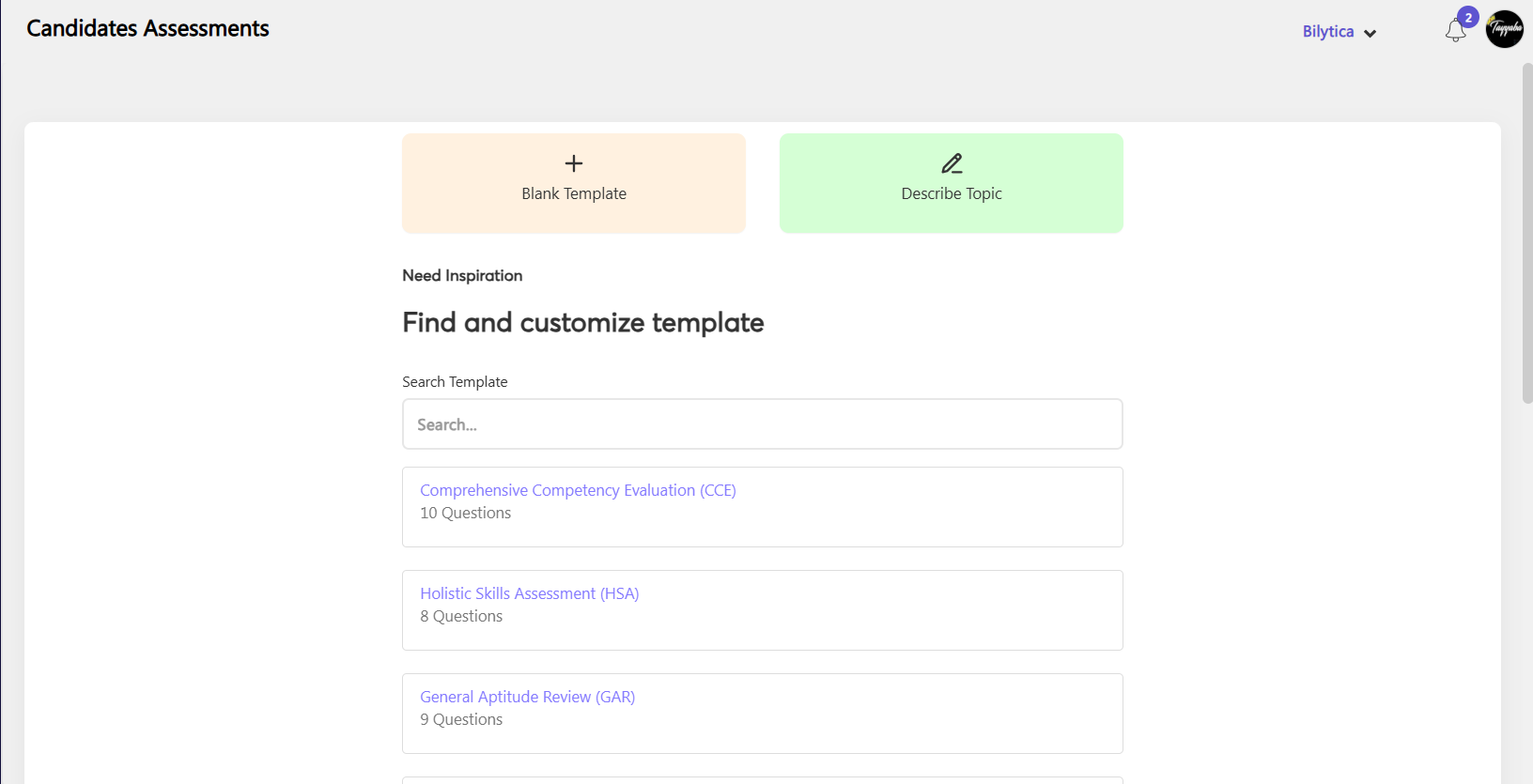
In the Interviewer Assessments tab:
- Enter the Assessment Name, Type, and other necessary information according to your requirements.
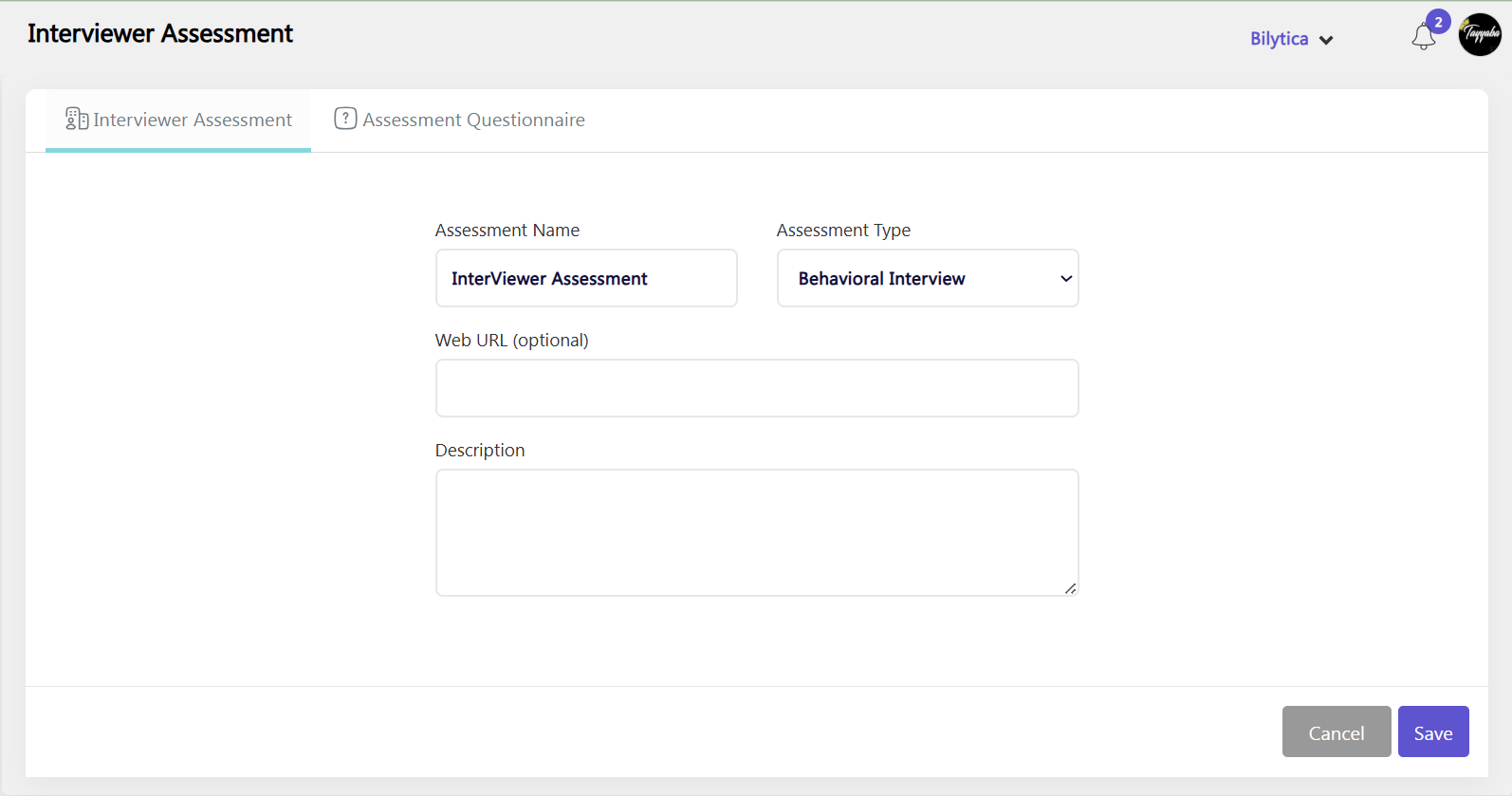
To add assessment:
- Click on Assessment Questionnaire.
- Enter the Title for the assessment.
- Click the + Add Question button to insert a new question.
- Click the Settings icon, then enable “Mark as Mandatory” to make the question required.
- To remove a question, simply click the Delete icon.
- Once the assessment is completed, click the Save button.
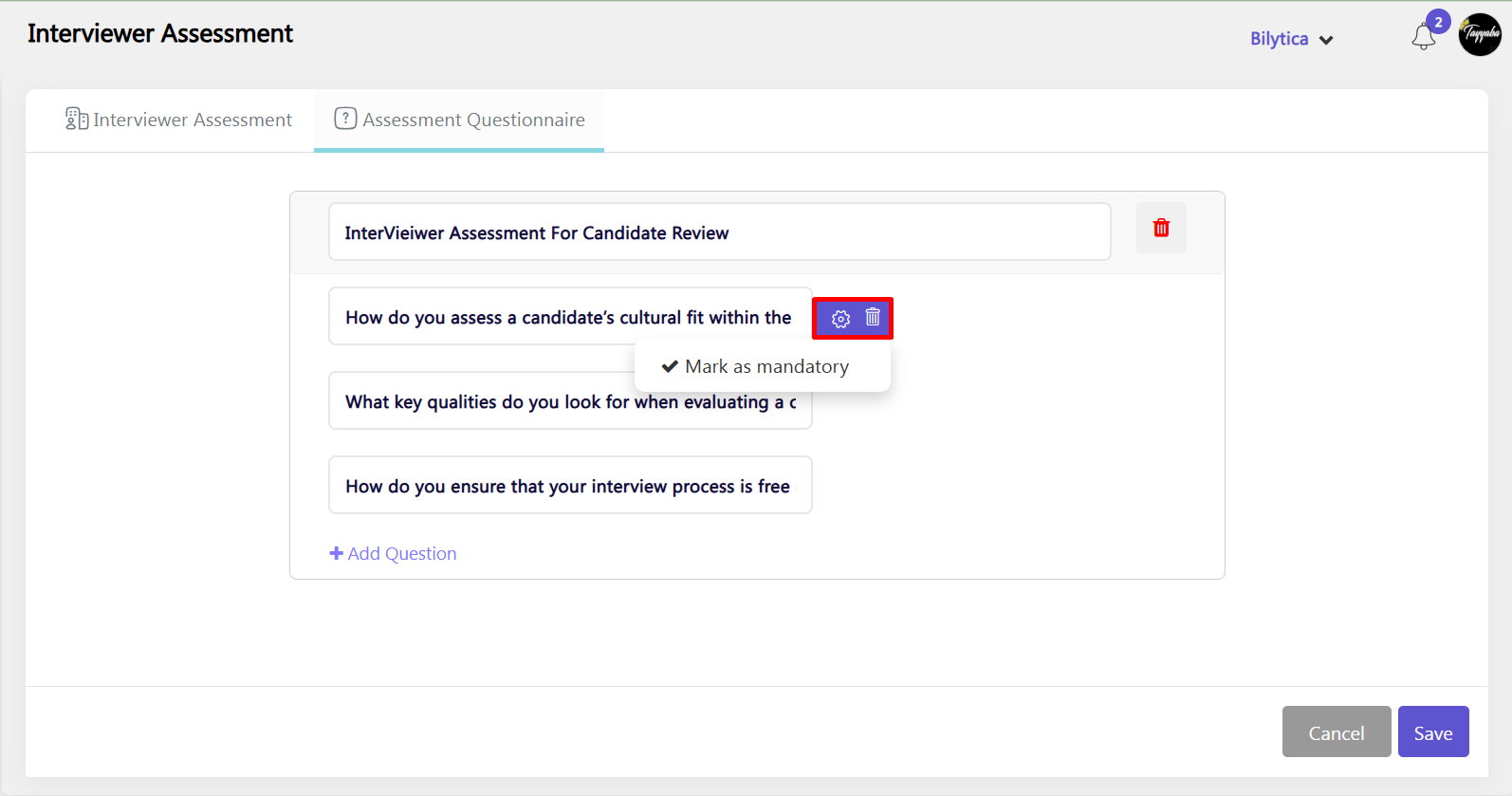
- By clicking the three-dot icon, you can view, edit, or delete the assessment.